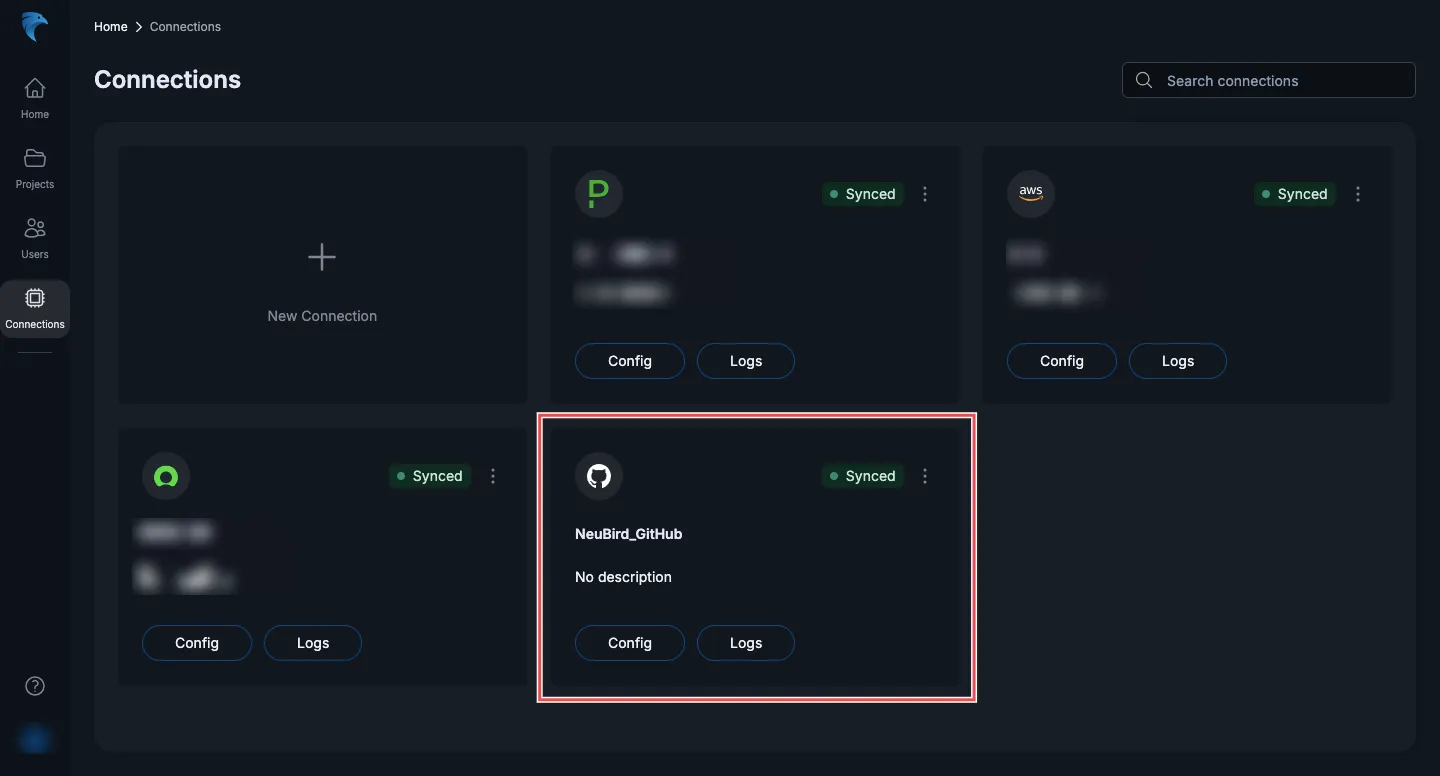GitHub
Connecting Hawkeye to your GitHub account allows us to collect repository-related telemetry data and monitor key activity events such as commits, pull requests, and workflow runs. This data helps you stay on top of development activity and monitor changes in real-time.
To ensure a smooth integration, you will authenticate using a GitHub API access key, which provides Hawkeye with the necessary permissions to access your GitHub repositories.
Step 1: Generate a GitHub API Access Key
Start by creating a Personal Access Token (PAT) that Hawkeye will use to access your GitHub account.
-
Navigate to GitHub settings: Sign in to your GitHub account and navigate to your profile settings.
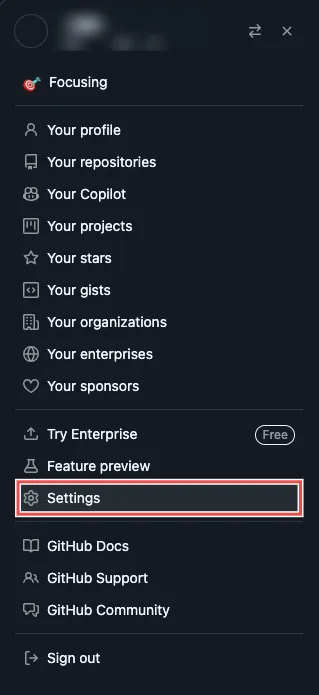
-
Access Developer Settings: In the left sidebar, scroll down and click on Developer Settings.
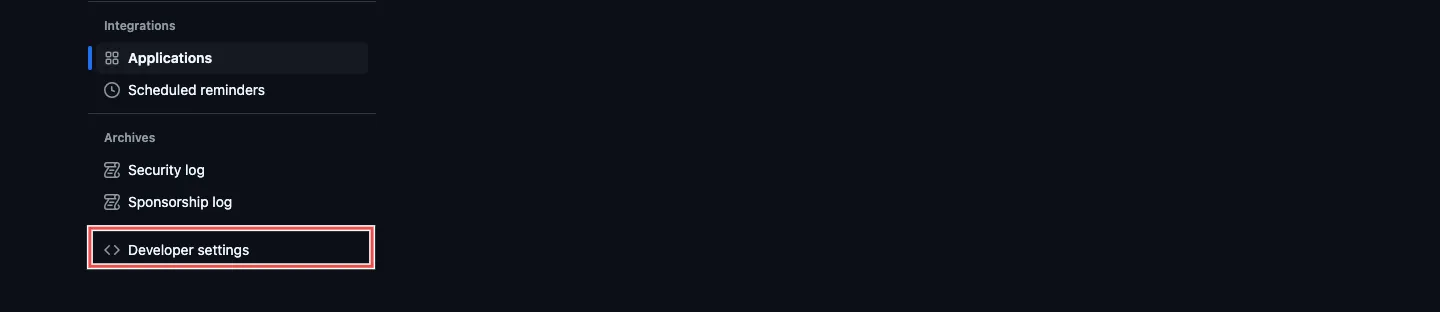
-
Generate a Personal Access Token:
-
Click on Personal access tokens > Tokens (classic).
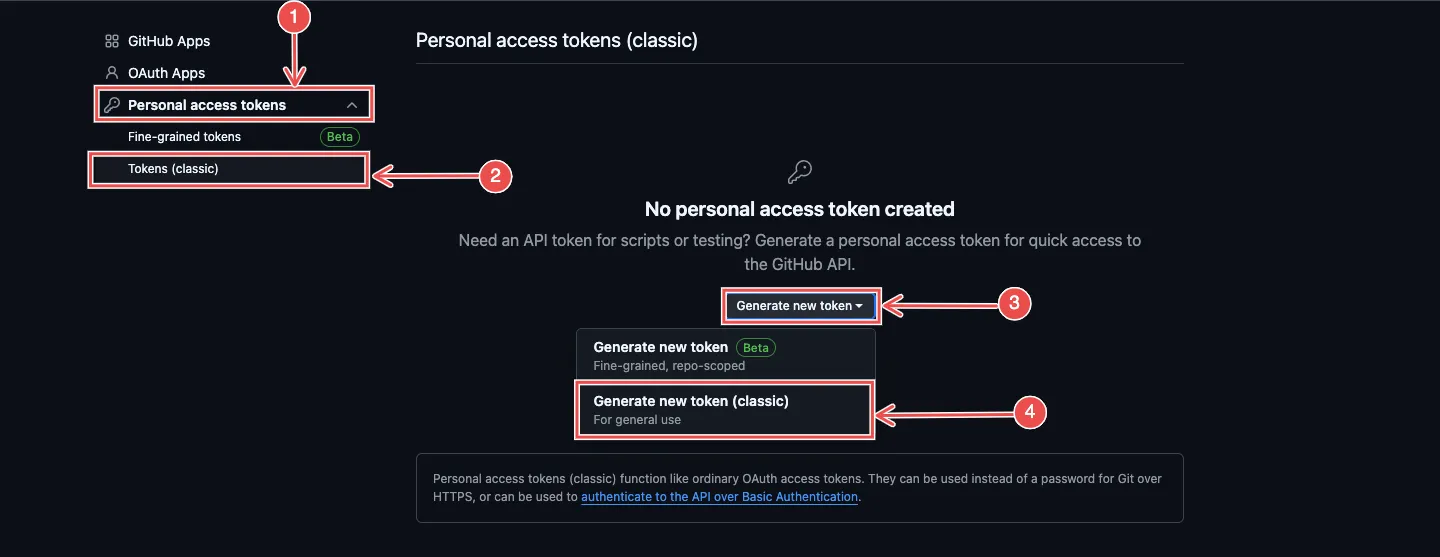
-
Then, click on the Generate new token button to create a new token.
-
-
Set Token Permissions:
-
Give your token a name to easily identify it.
-
In the scopes section, select the appropriate permissions for Hawkeye. These can include permissions such as repo, admin:repo_hook, audit_log, user, etc.
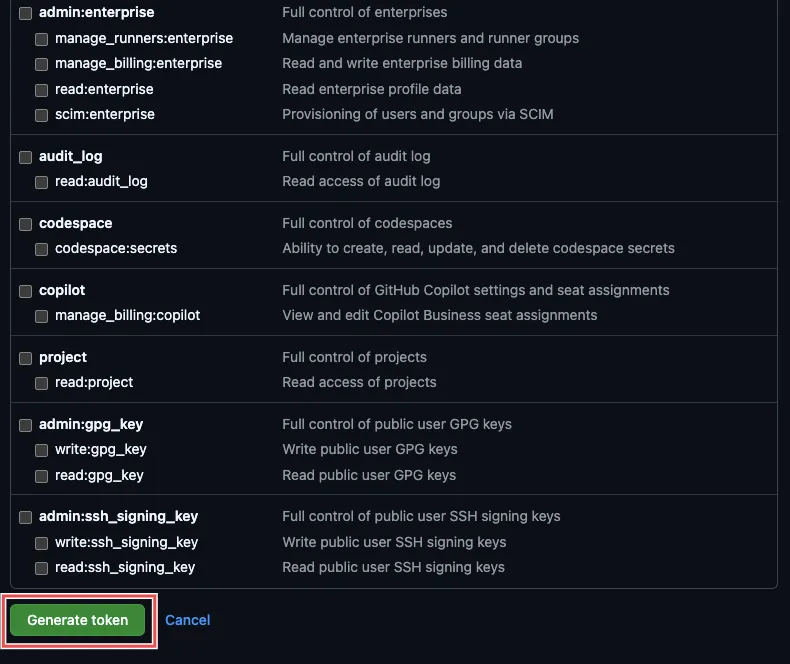
After setting permissions, click Generate token.
-
-
Copy the Token: Copy your generated personal access token. Keep it safe, as you’ll need it in the next step, and GitHub won’t show it again.
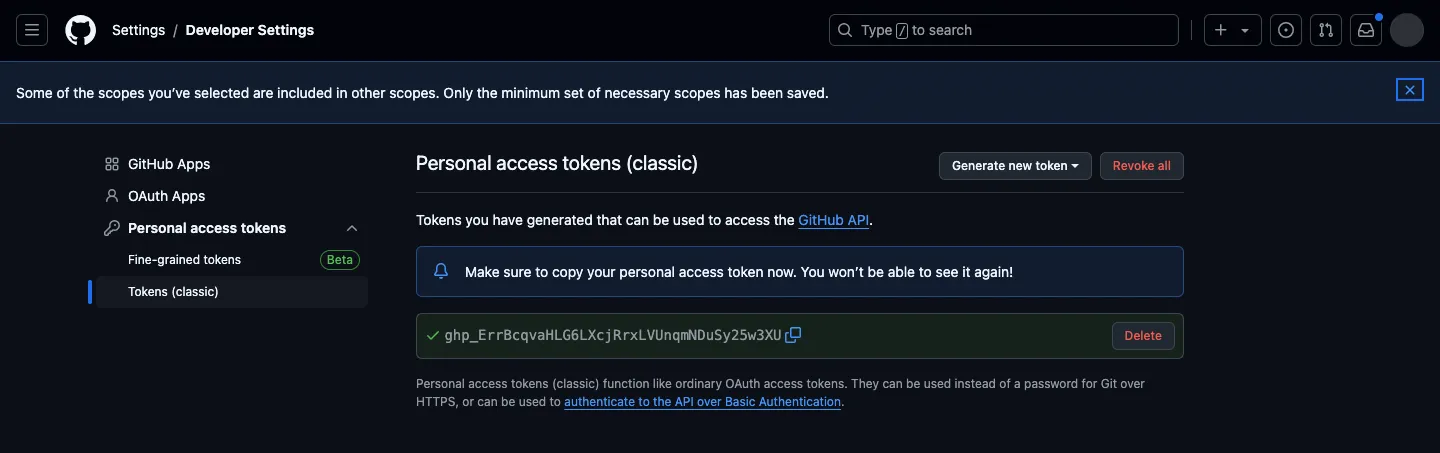
Step 2: Add GitHub Connection to Hawkeye
Now that you have your API token proceed to the Hawkeye dashboard to complete the connection setup.
-
Navigate to the Connections Tab: In the Hawkeye dashboard, go to the Connections section and click on New Connection.
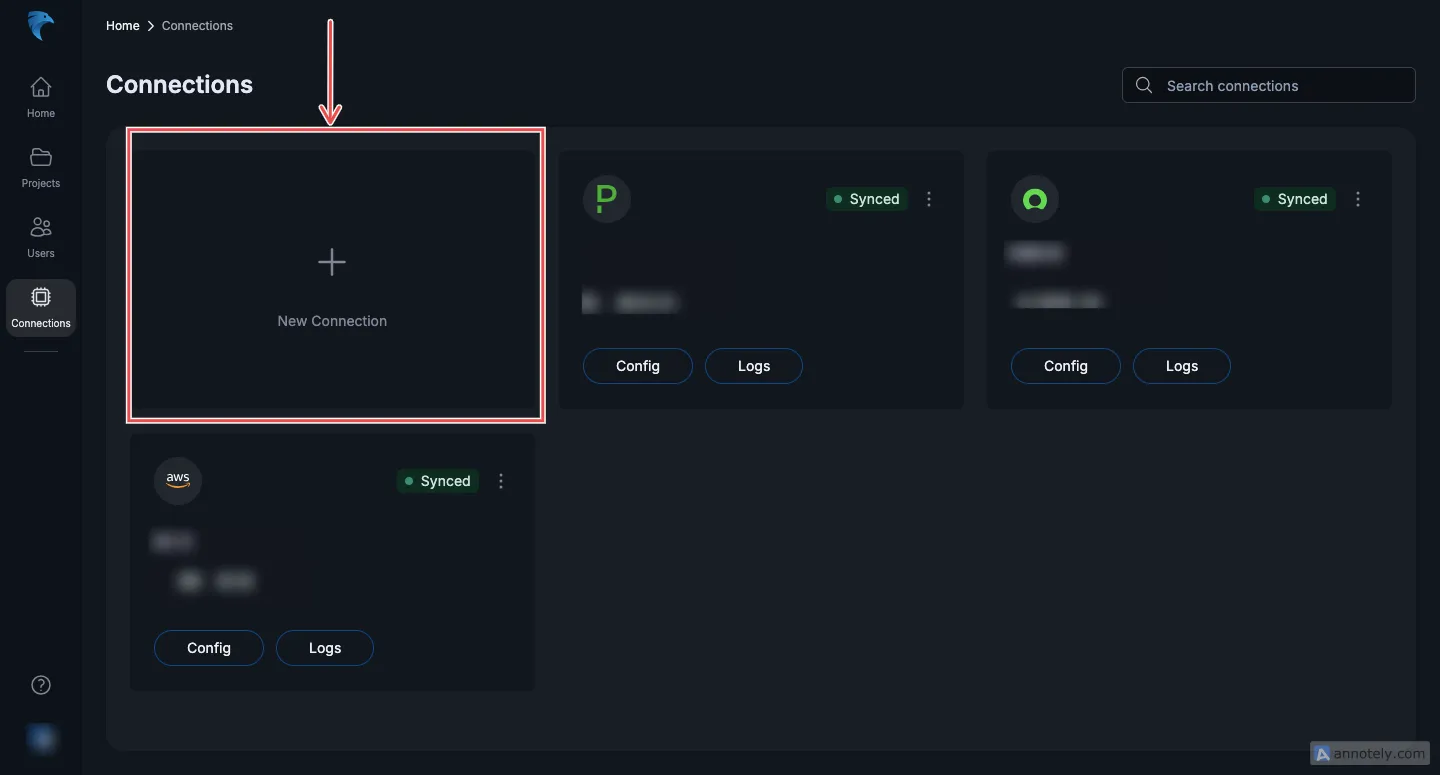
-
Select GitHub: From the list of available integrations, select GitHub.
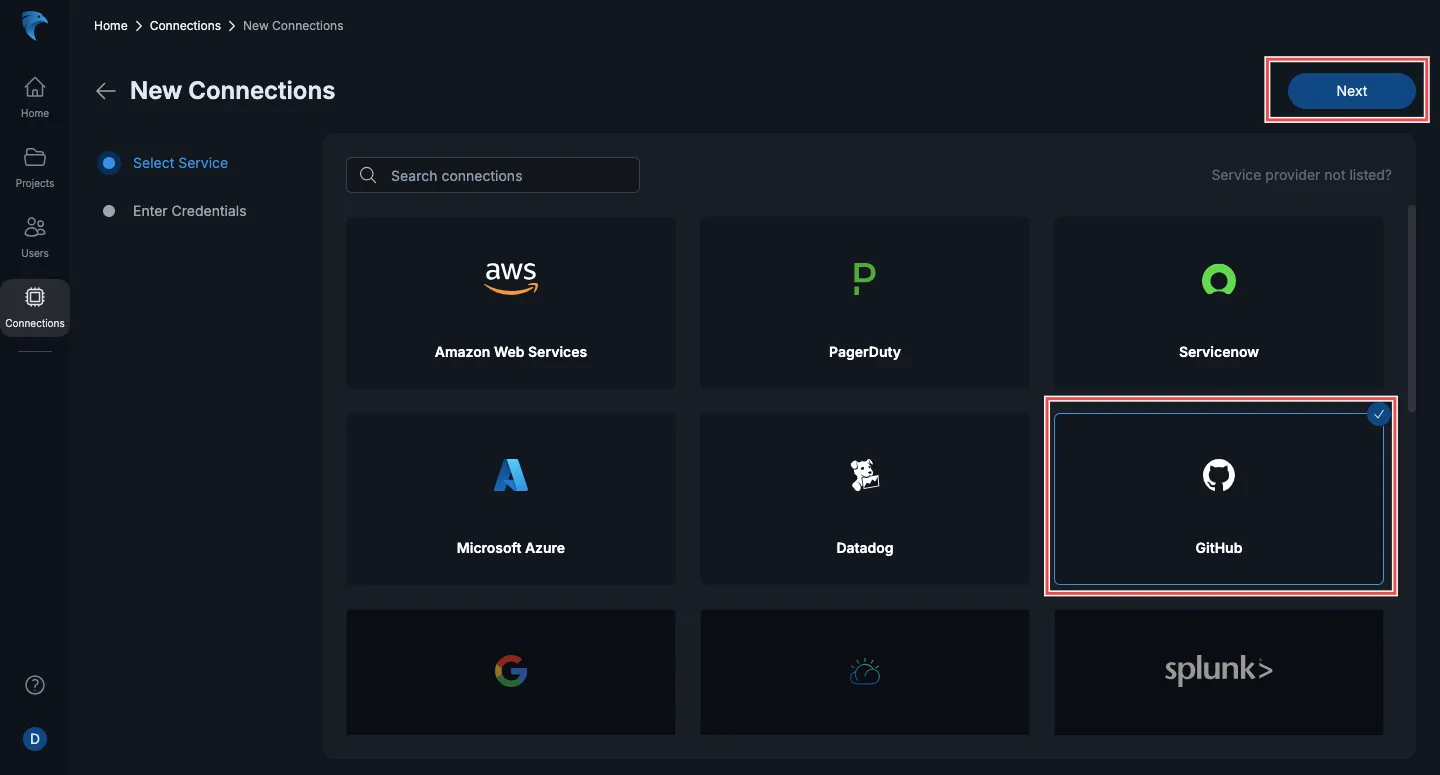
Then, click Next at the top right corner.
-
Enter Credentials: Provide the following credentials:
-
Name: Provide a name for the connection.
-
Description: Enter a description for this integration.
-
API Key: Paste the GitHub personal access token you generated in Step 1.
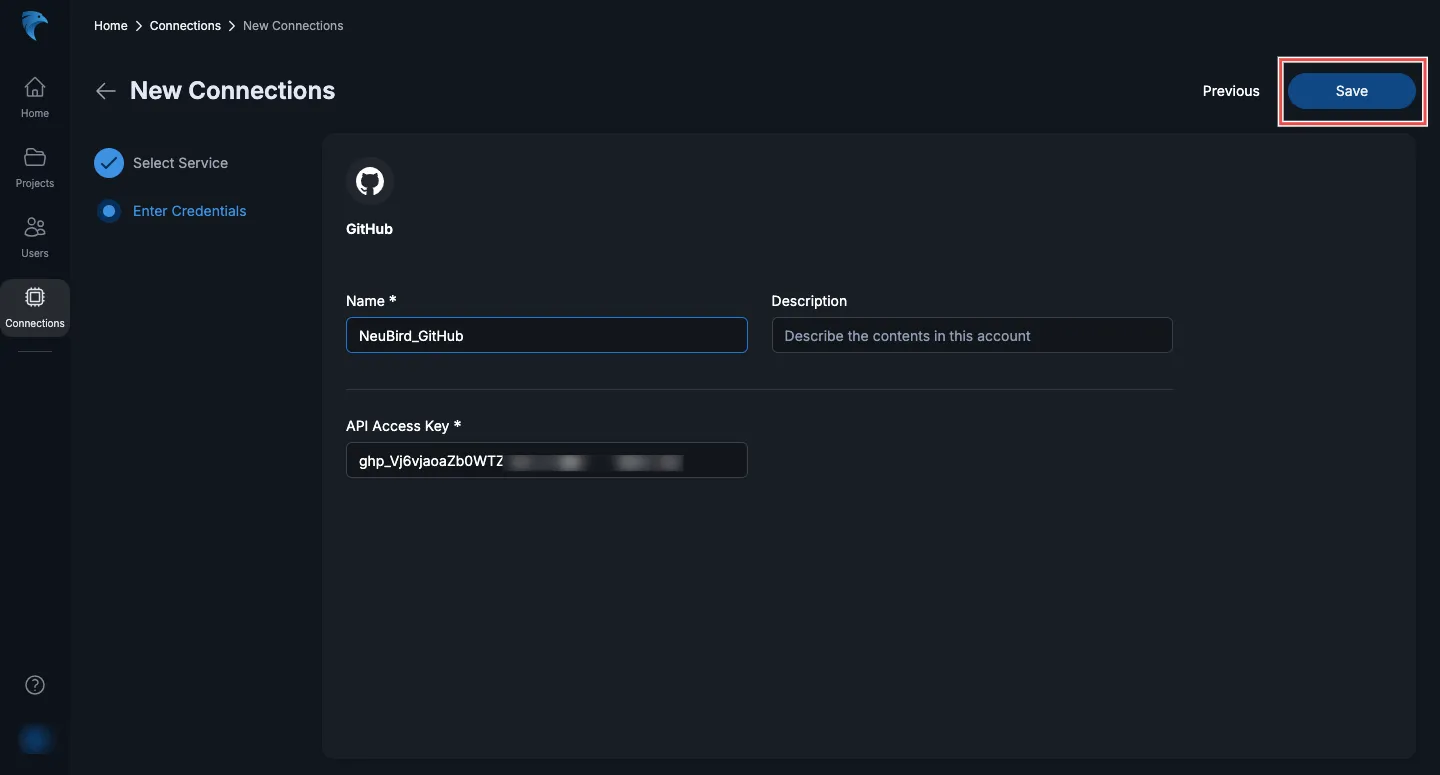
Click Save at the top right corner.
-
-
Verify connection: Once the connection is successfully established, navigate to the connections section, where you’ll see the GitHub connection card displayed on your dashboard.