Quick Start
Let’s start setting up your environment so you can begin using Hawkeye to monitor your resources and start an investigation session.
Demo
Quick Start Guide
To set up an investigation session, you’ll need to go through the following steps:
Step 1: Setting up a connection
To start, you’ll need to create a connection to your cloud resources, allowing Hawkeye to pull in telemetry data.
-
Access connections: From the left-hand navigation menu, click on Connections.
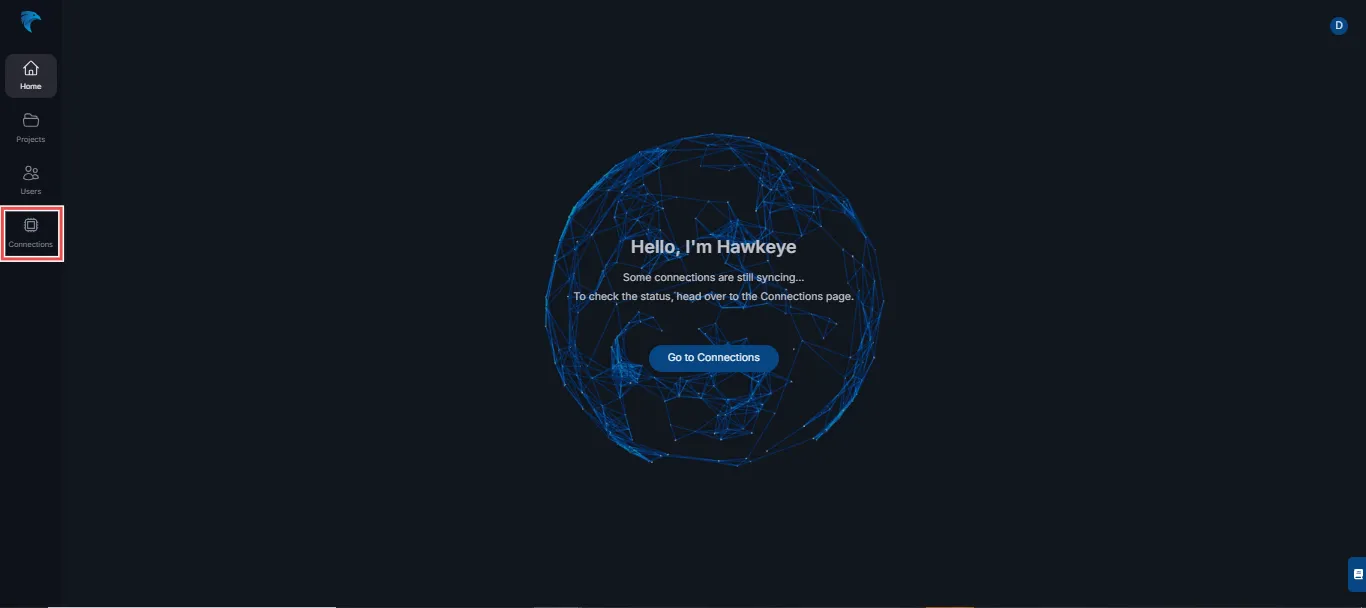
-
Create a new connection:
Click the New Connection card.
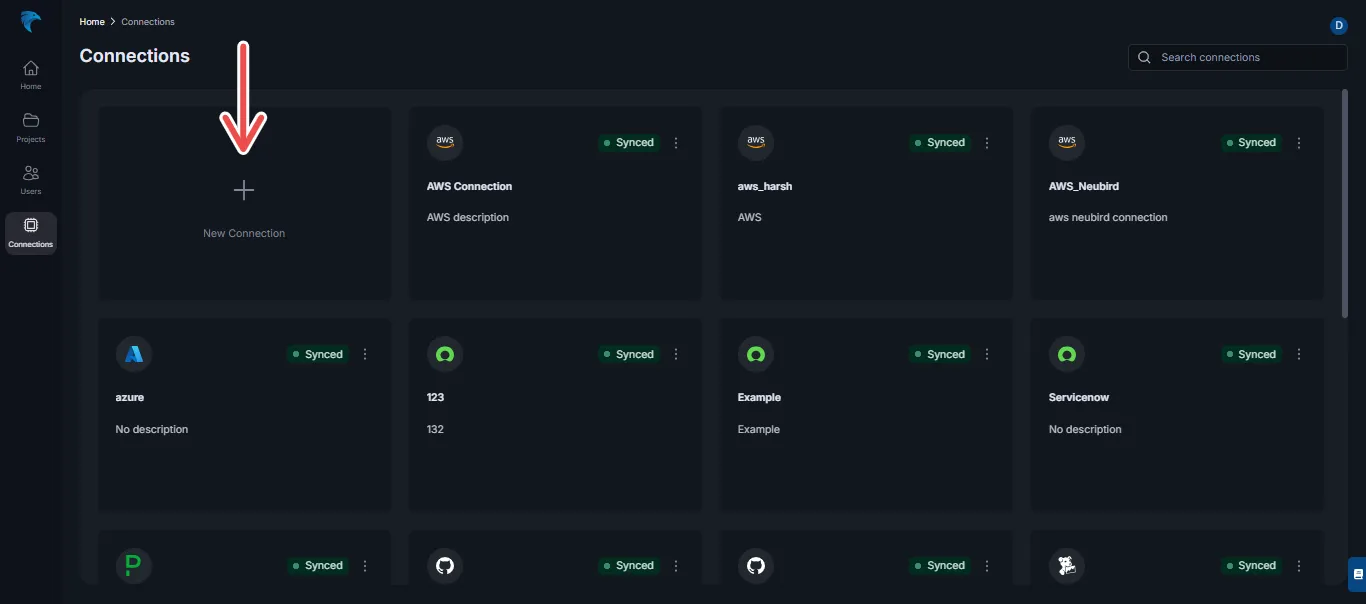
Choose the type of connection (AWS, Azure, GCP, etc.), then click next to enter the connection details.
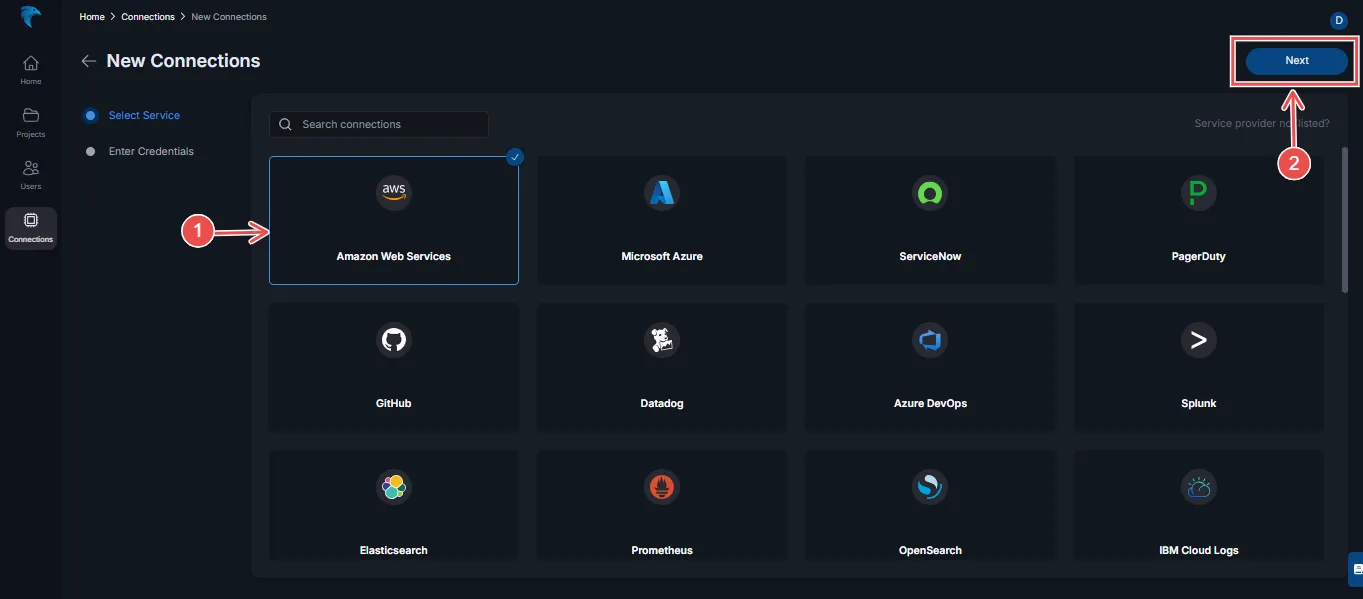
Provide the necessary connection details.
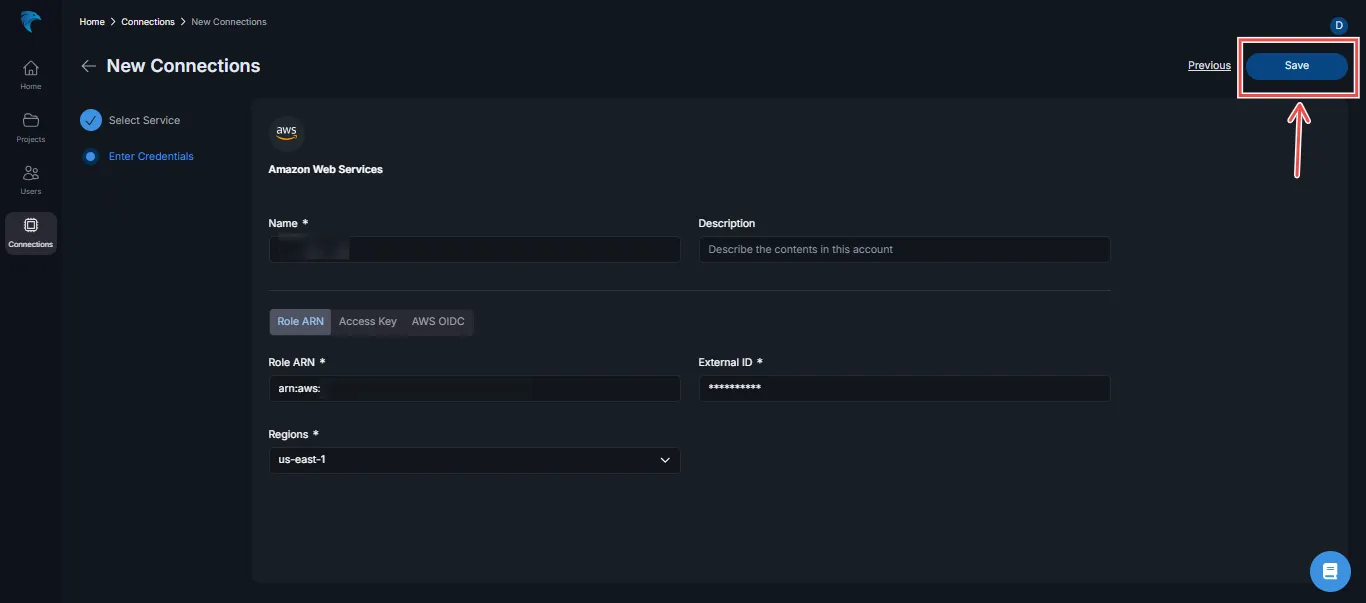
Once the details are filled in, click the Save button.
Step 2: Setting up a project
With a connection established, the next step is to set up a project.
-
Navigate to Projects:
After saving the connection, you’ll be prompted to create a project.
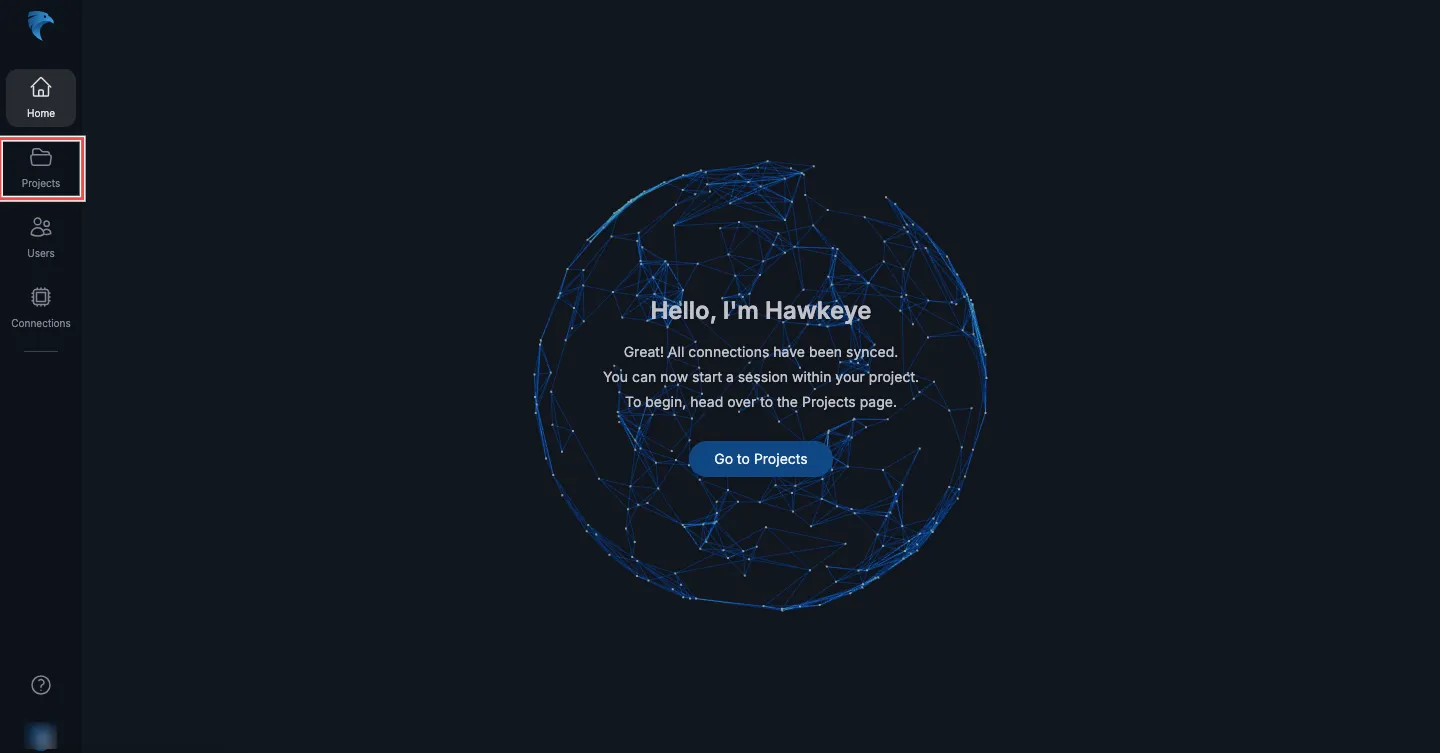
Alternatively, you can navigate to the Projects section from the left-hand menu.
-
Create a new Project:
Click the New Project card.
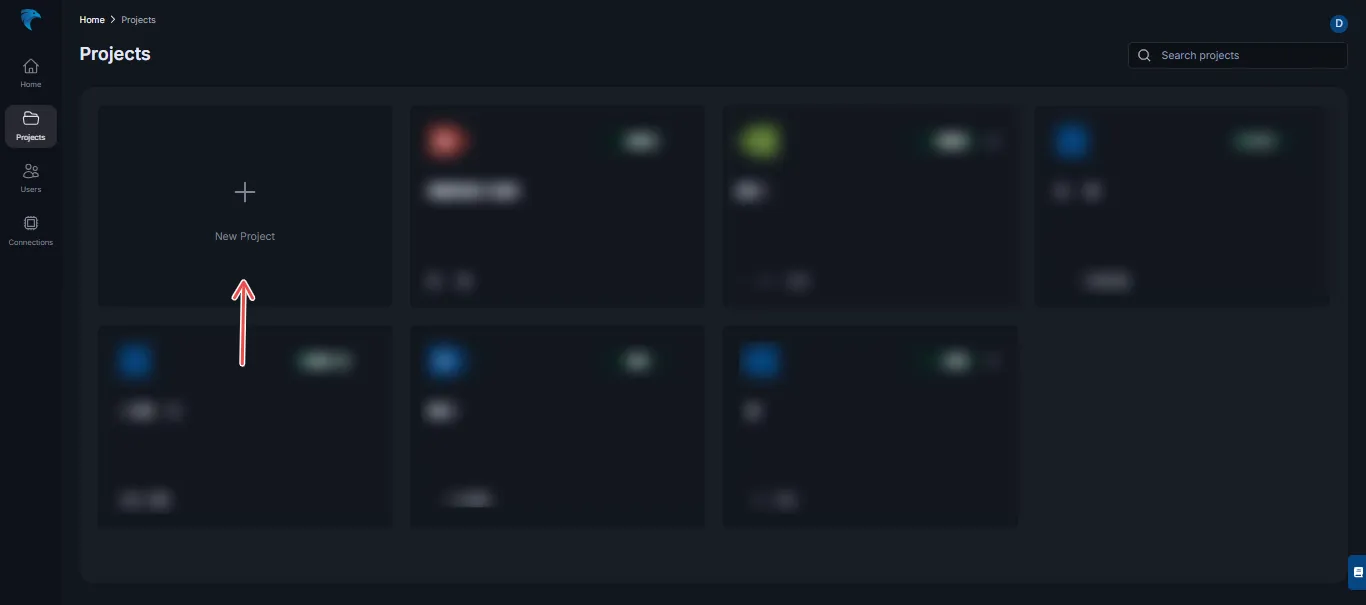
Enter the project name and description, and choose a badge color.
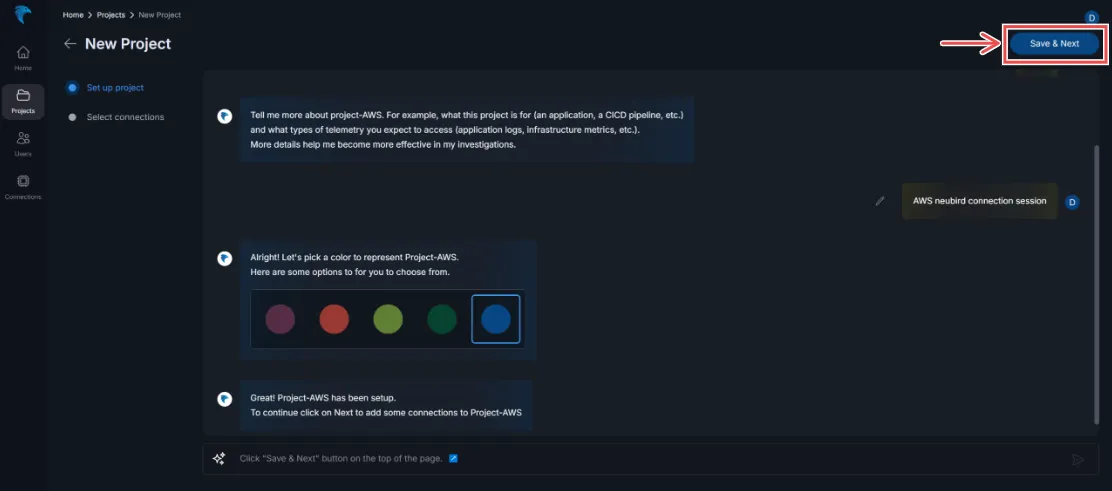
Select the connection you created earlier.
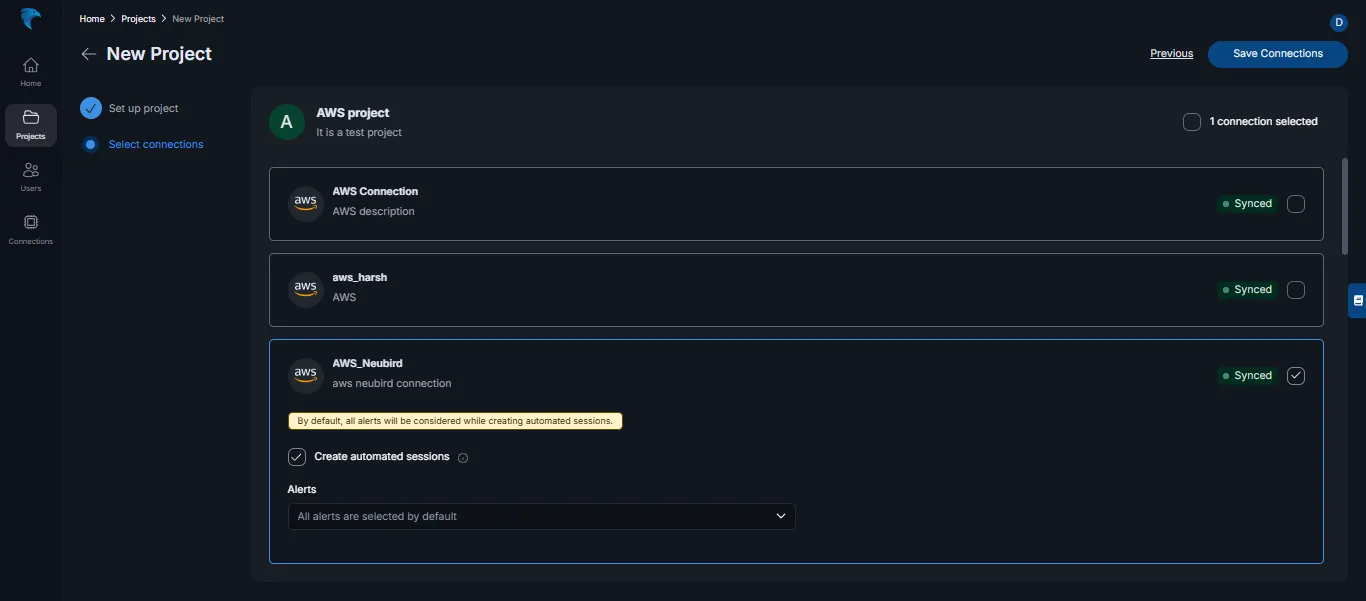
Confirm the project details and click Save.
Step 3: Wait for the project to be Ready
Once the project is created, Hawkeye will analyze the telemetry data from the connection. This might take a few moments.
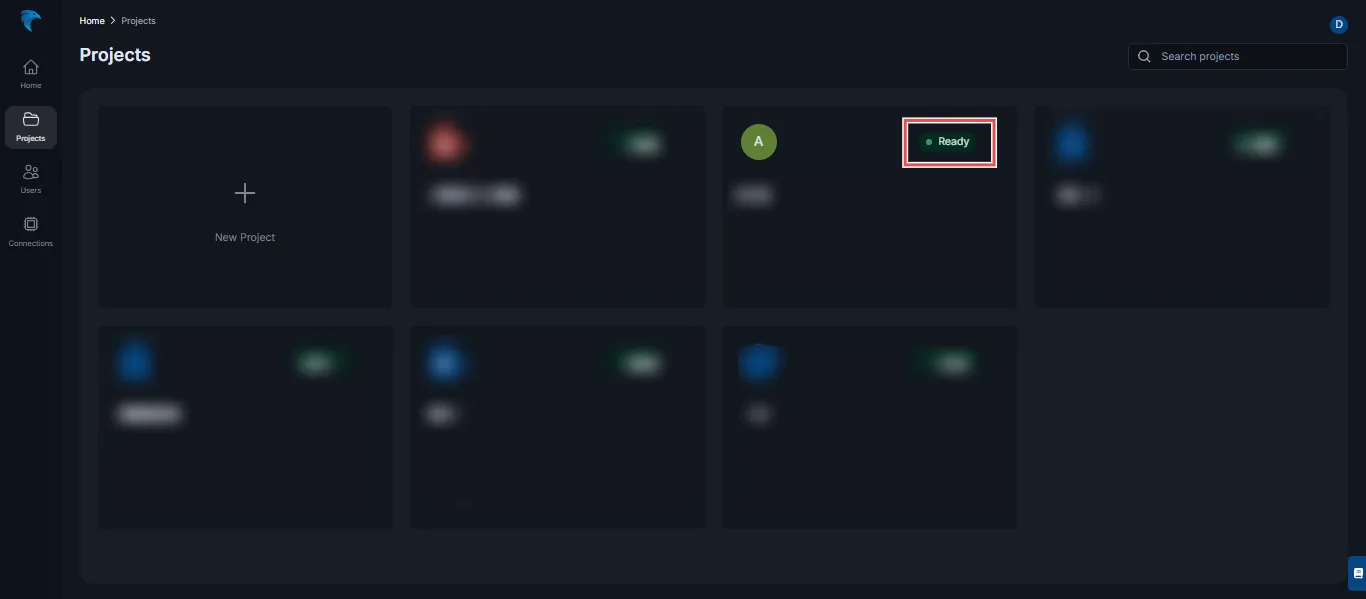
The project status will update to Ready once it’s done.
Step 4: Start a session for investigation
Once your project have been successfully created, you can navigate back to your projects where you can start your investigation.
-
Open the project:
From the Projects section, find your project and click on it.
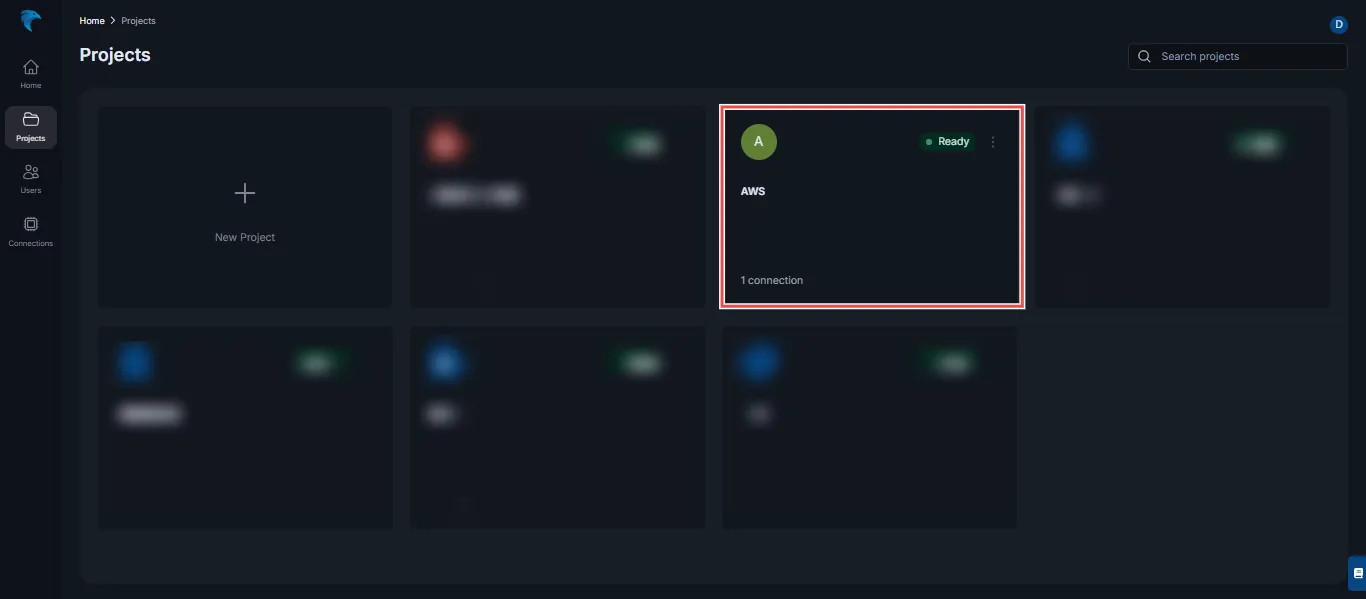
-
Start a new session:
Once inside the project, a new session will automatically begin, and you can start interacting with Hawkeye.
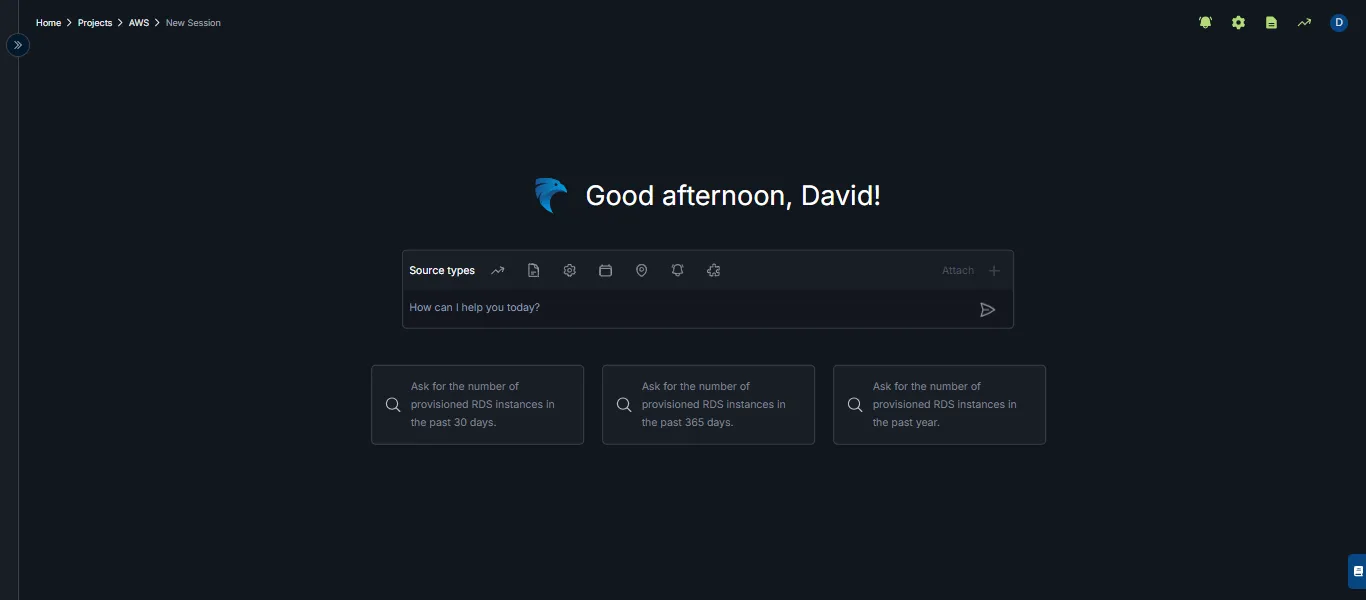
Future sessions can be started by clicking the New Session button, and all prior sessions will be saved in the session list.