File-Upload
The Diagnostics Pack analysis feature in Hawkeye allows users to upload diagnostic files and provide additional context when asking questions about their data.
This helps Hawkeye better understand the issue and give more accurate answers. For example, you might upload a log file and explain that something went wrong in your Kubernetes cluster on January 15. Adding both the file and your explanation gives Hawkeye a clearer picture of what to look for.
This guide will show you how to use this feature step by step. You’ll learn how to upload a file, add helpful context, and send your question. We’ll use Splunk as the data source in all the examples.
How to Use
-
Start by adding a valid Splunk connection
-
Create a project with a single connection for Splunk.
-
Once ready, navigate to the project with Splunk added
-
Add files by clicking the “Clip” icon in the Add file area.
-
Provide additional context in the text field (labeled Context).
- This information should include any date or time range when your issue occurred and any other context that might help Hawkeye to answer the question.
-
Click the Confirm button to submit your question with the added context.
Understanding the Interface Elements
- Add Files
- Click the clip icon to upload diagnostic files relevant to your question.
This helps provide context and improves the quality of the response.
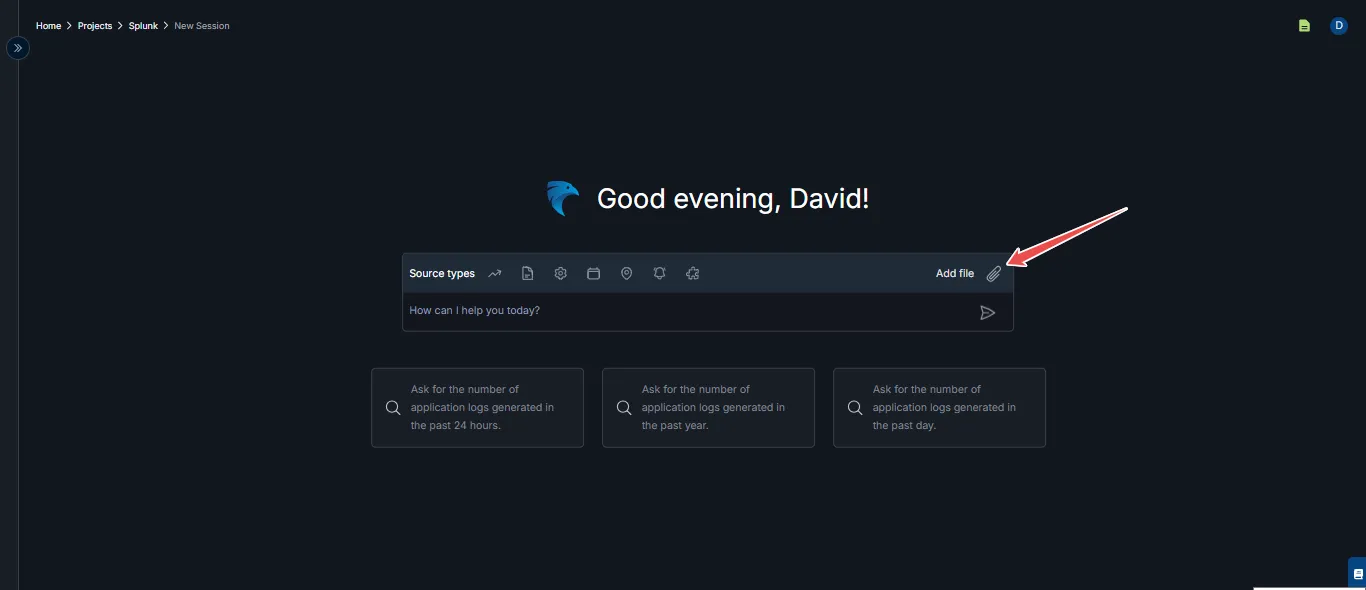
- Context Field
- Use the text area to describe your issue or provide any additional context.
You can enter up to 1,024 characters. Try to be as clear and specific as possible.
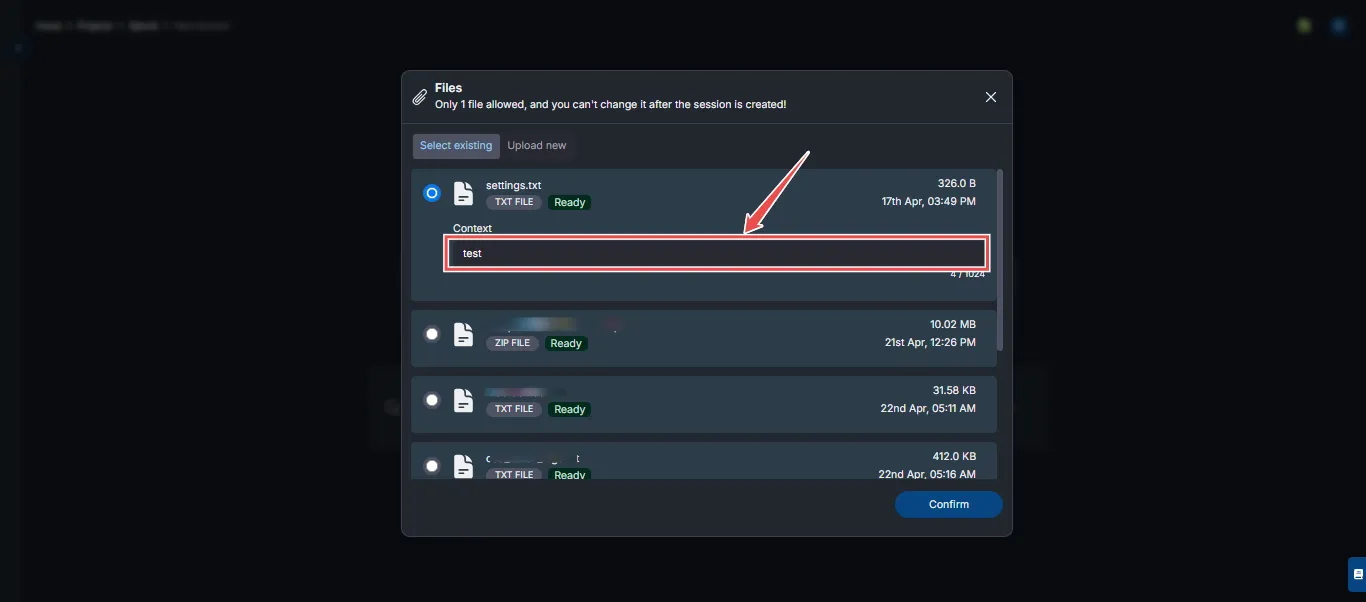
- See All Files
- Click this option to view all files you’ve uploaded in your current session.
This is helpful if you want to confirm which file was submitted.
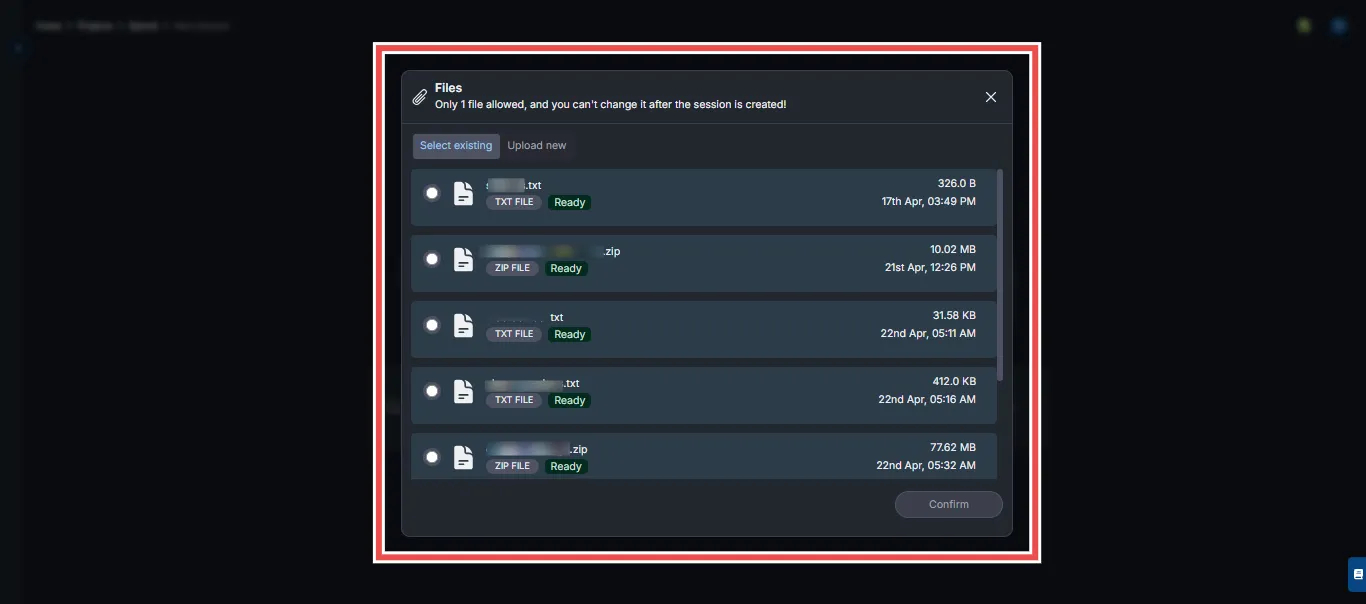
- Send to Hawkeye
- Once your file is uploaded and context added, click the “Send to Hawkeye” button to submit your question.
Hawkeye will analyze the provided data and return a helpful response.
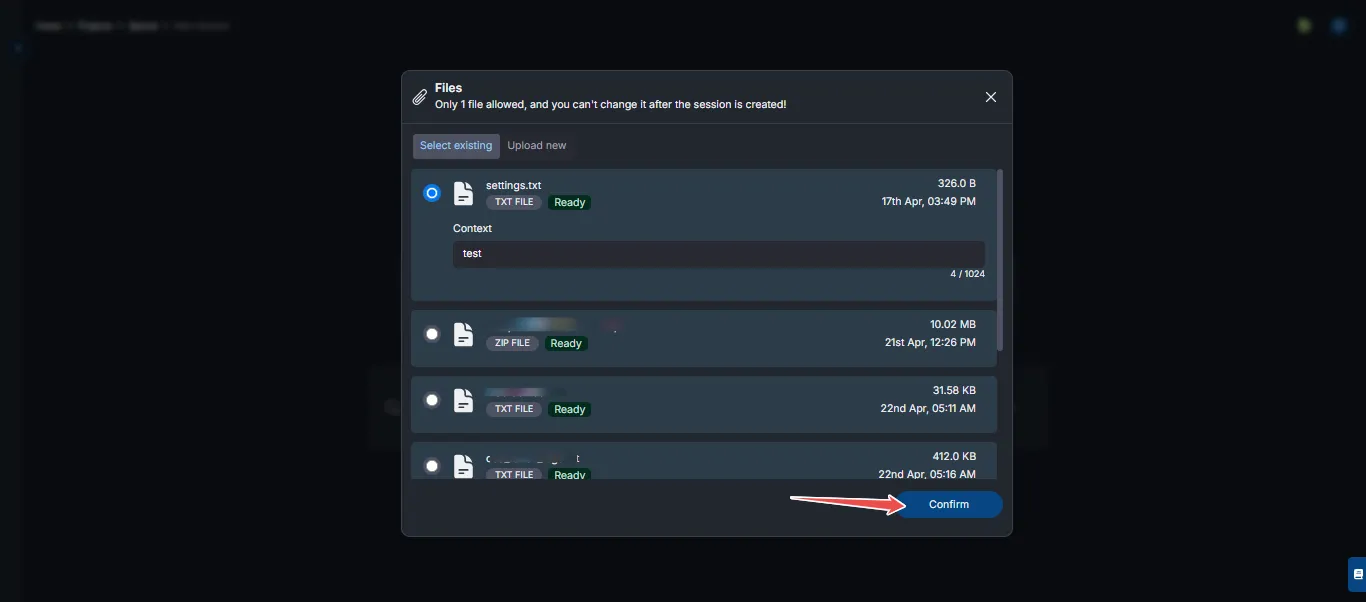
Use Case Example
As shown in the screenshot, users can provide specific context about issues (e.g., “There was an issue on Jan 15 related to my k8s cluster”) alongside relevant diagnostic files to help Hawkeye provide more accurate answers to their questions.
Providing context allows Hawkeye to narrow down the timeframe, system, or behavior you’re referring to, which significantly improves the relevance of its responses. For example:
- “Memory usage spiked on Node A during a deployment around 2 PM yesterday.”
- “Experiencing intermittent timeouts when calling our payment API since last Friday.”
- “Logins are failing for users in the EU region after our last config change.”
The more specific you can be mentioning dates, components (e.g., services, clusters, APIs), and patterns you’ve observed the better Hawkeye can analyze the uploaded data and connect it with your description.
This is especially helpful when your uploaded file contains large volumes of logs or system metrics. By pinpointing what to look for, you reduce ambiguity and save time both for yourself and the system.