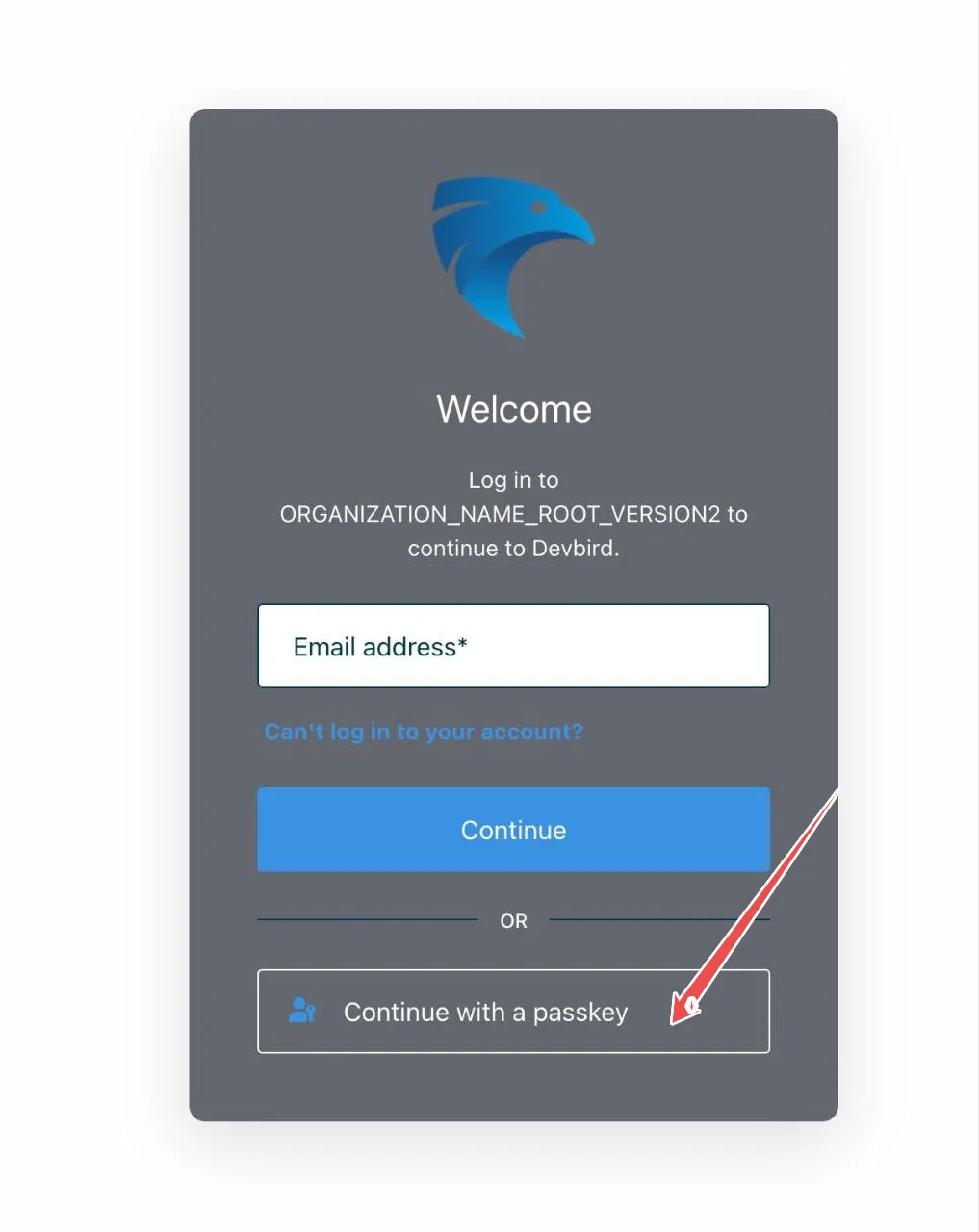Account Setup
You’re just a step away from exploring your dashboard.
This guide will show you how to:
-
Set up a passkey to keep your account secure
-
Invite team members to collaborate with you on your dashboard
Let’s get you started!
Already have an account?
Follow the steps below to sign in.
-
Click Login with Auth0 to sign in.

-
Enter your email address and click continue
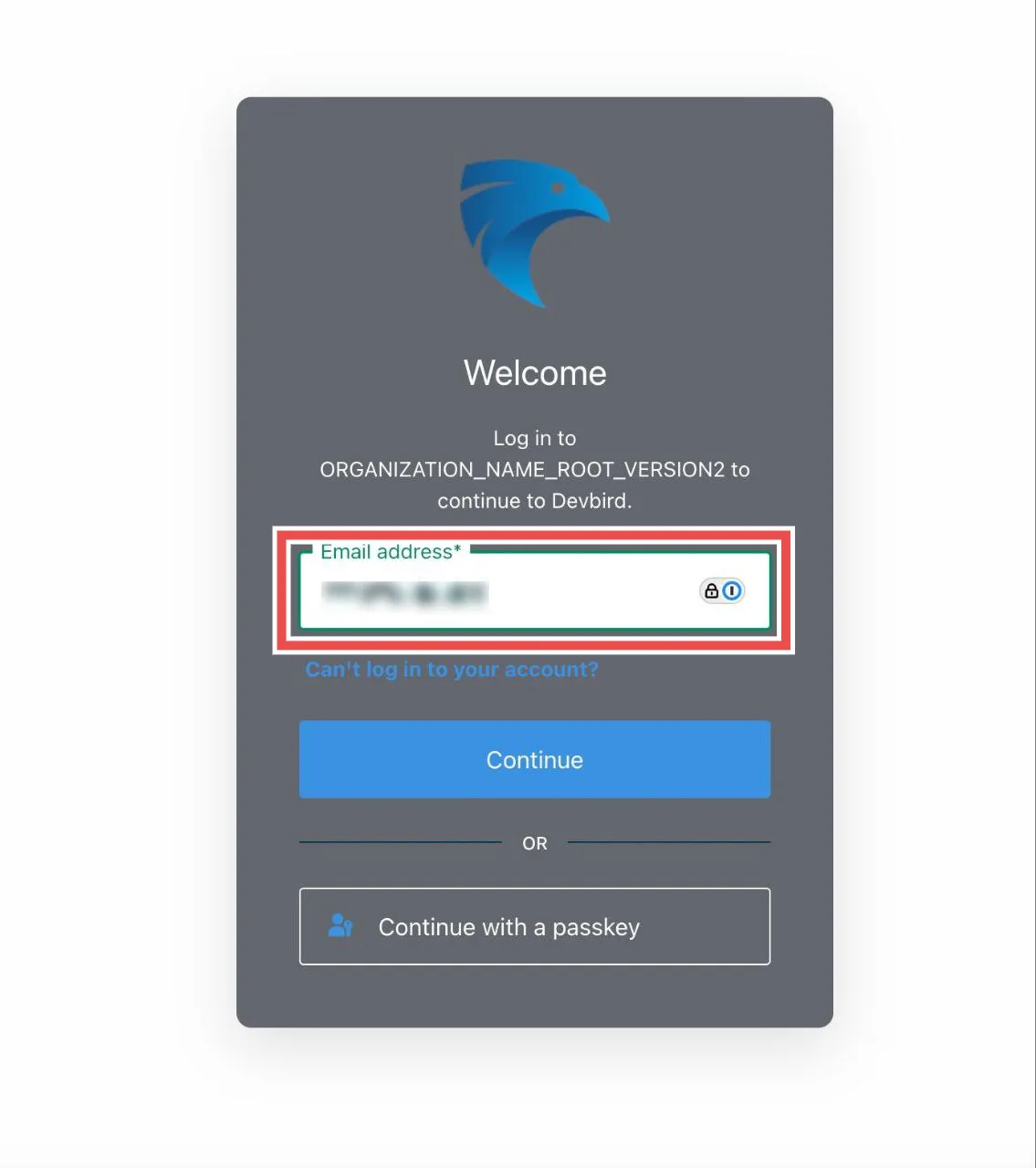
-
Enter your password and click continue
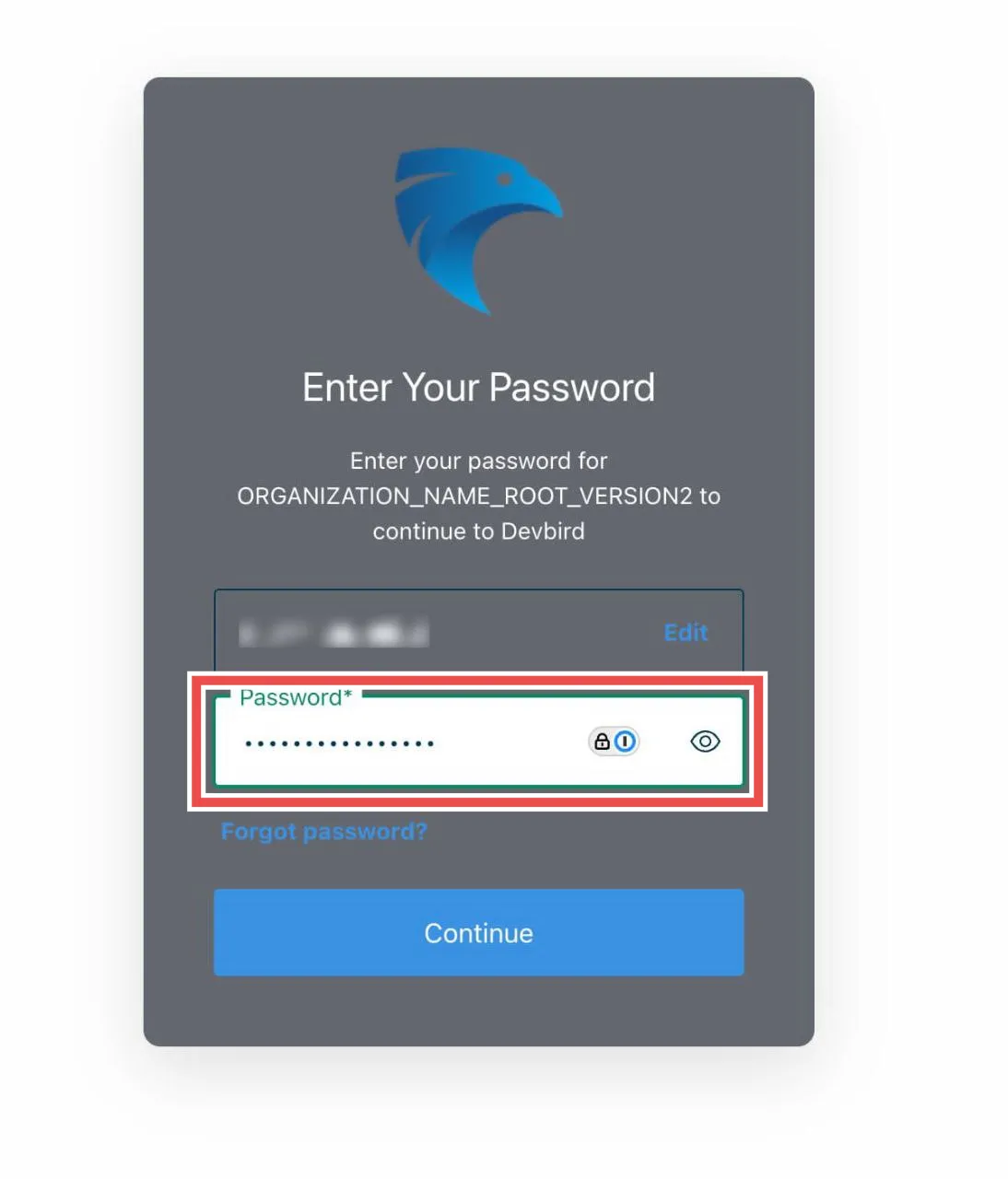
-
A one-time code will be sent to your email, enter to Verify.
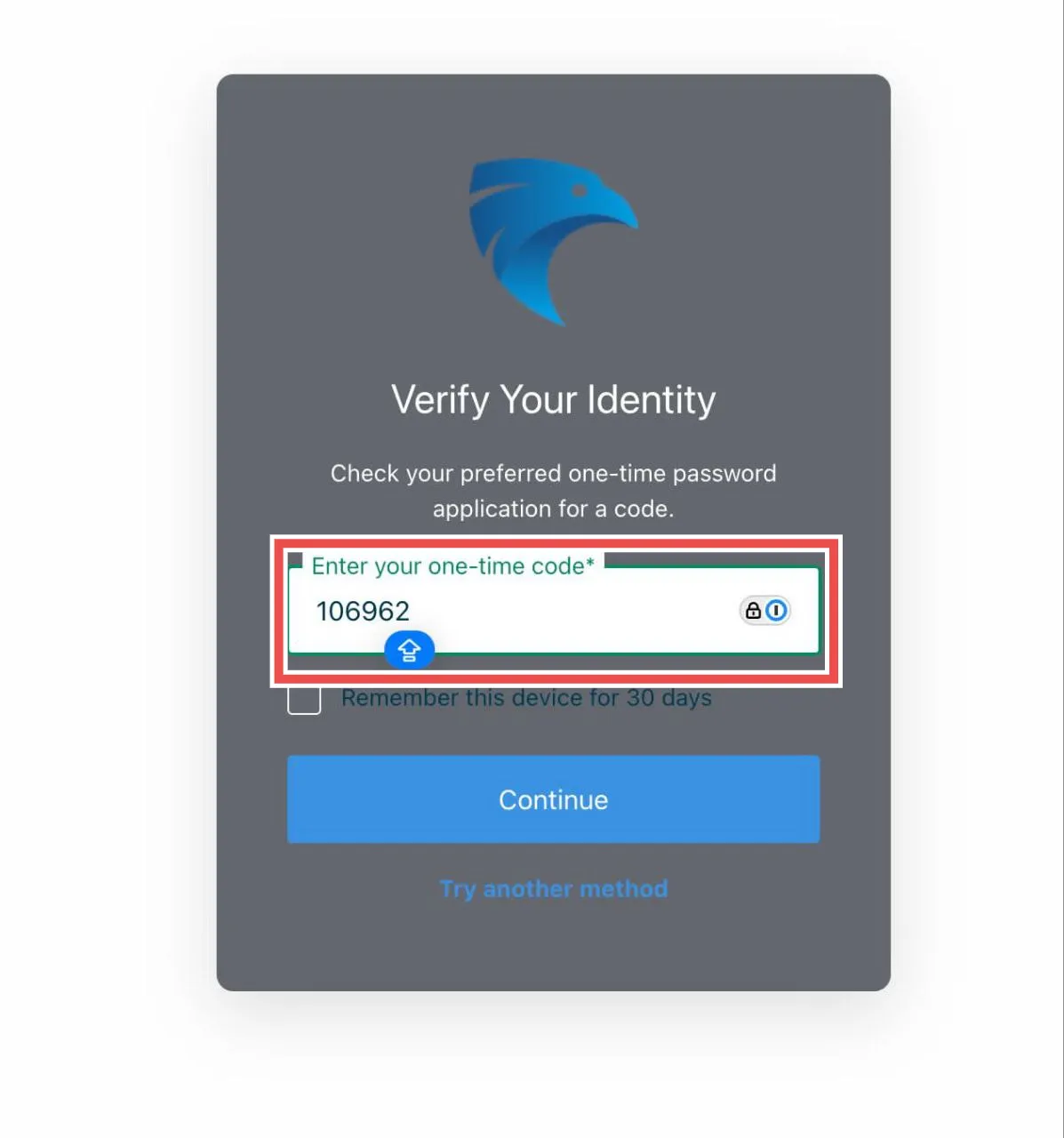
-
Welcome to your Hawkeye dashboard
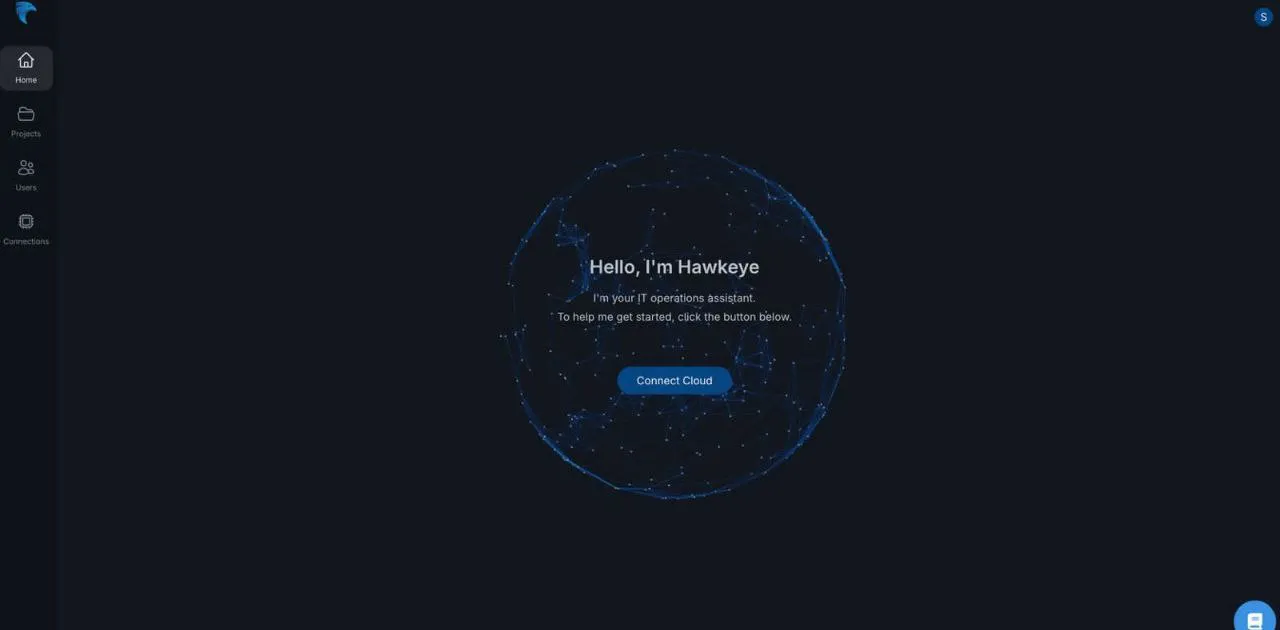
Invite a new user
A new user on hawkeye will need an invite to set up an account. Follow the steps below to create an invite.
-
Navigate to the Users tab on the Hawkeye dashboard
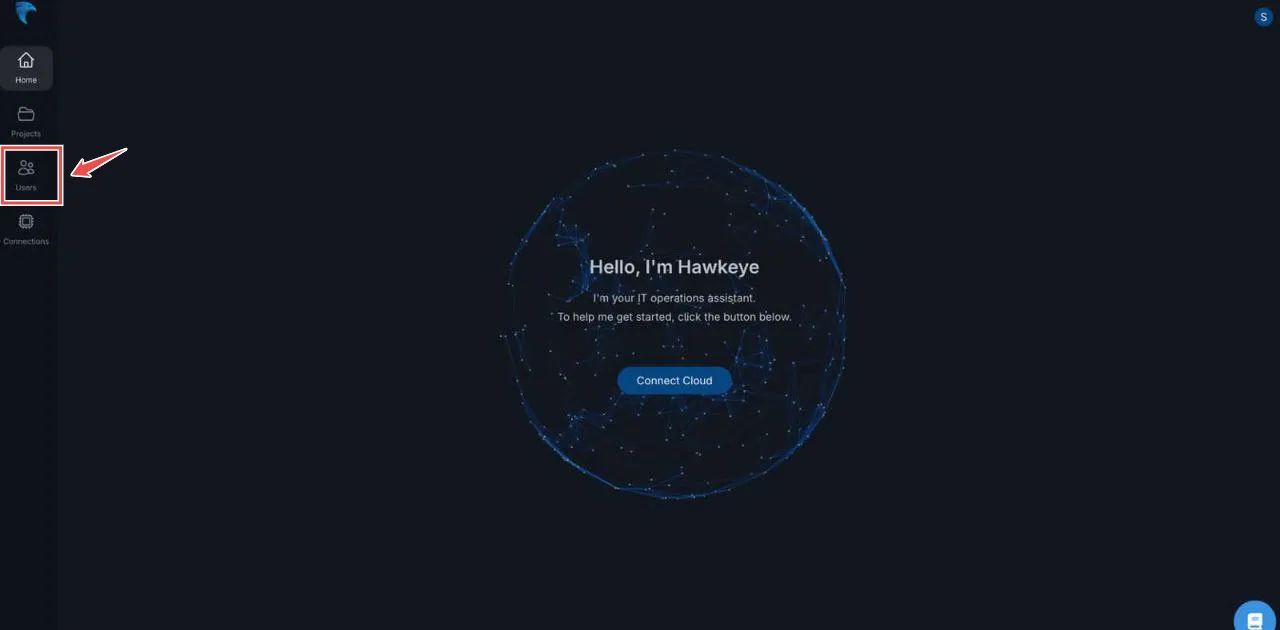
-
At the top-right corner of the page, click the invite icon to generate a new invite.
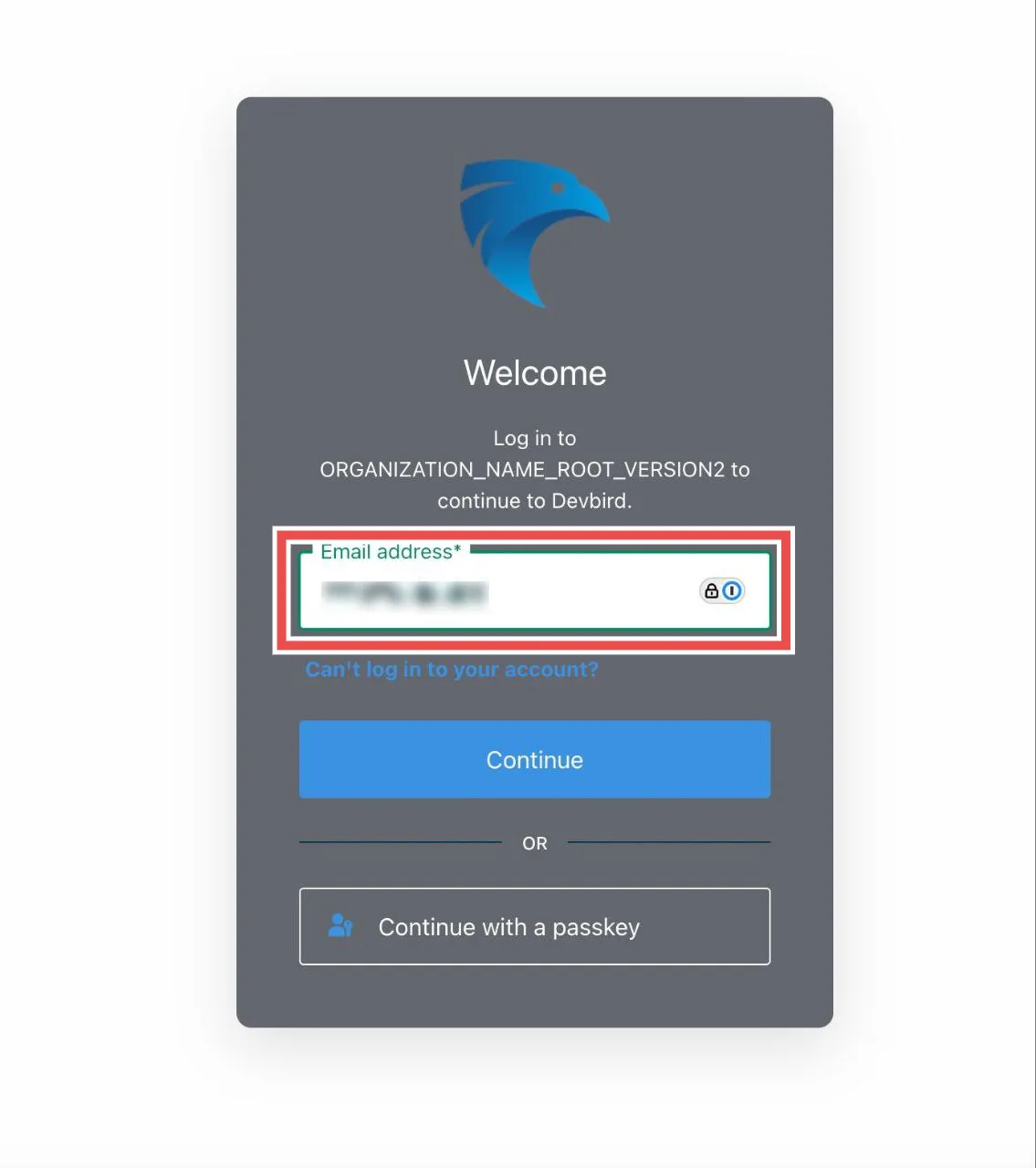
-
In the input box provided, enter the email address of the user you wish to invite.
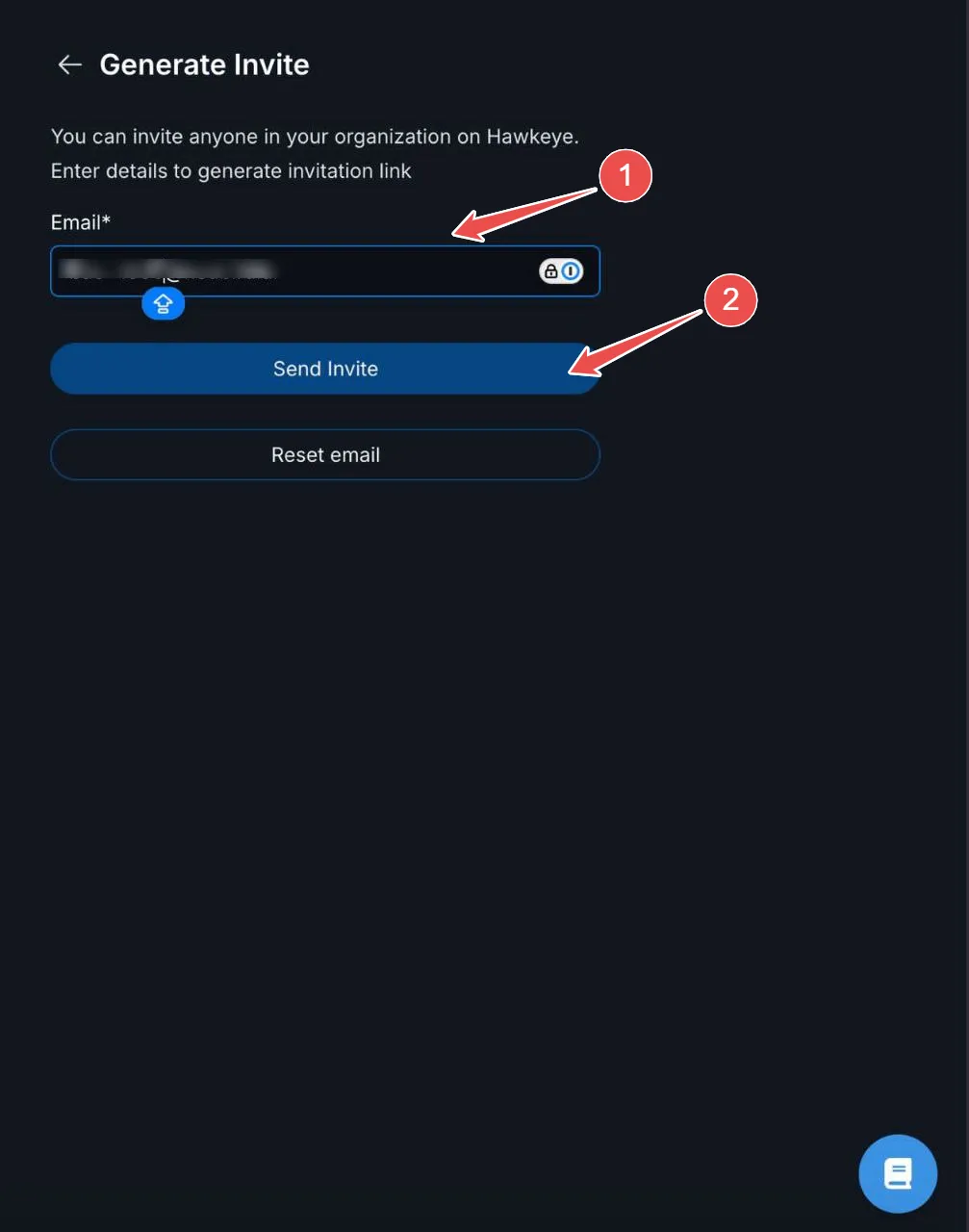
-
An invite link will be sent to the email provided
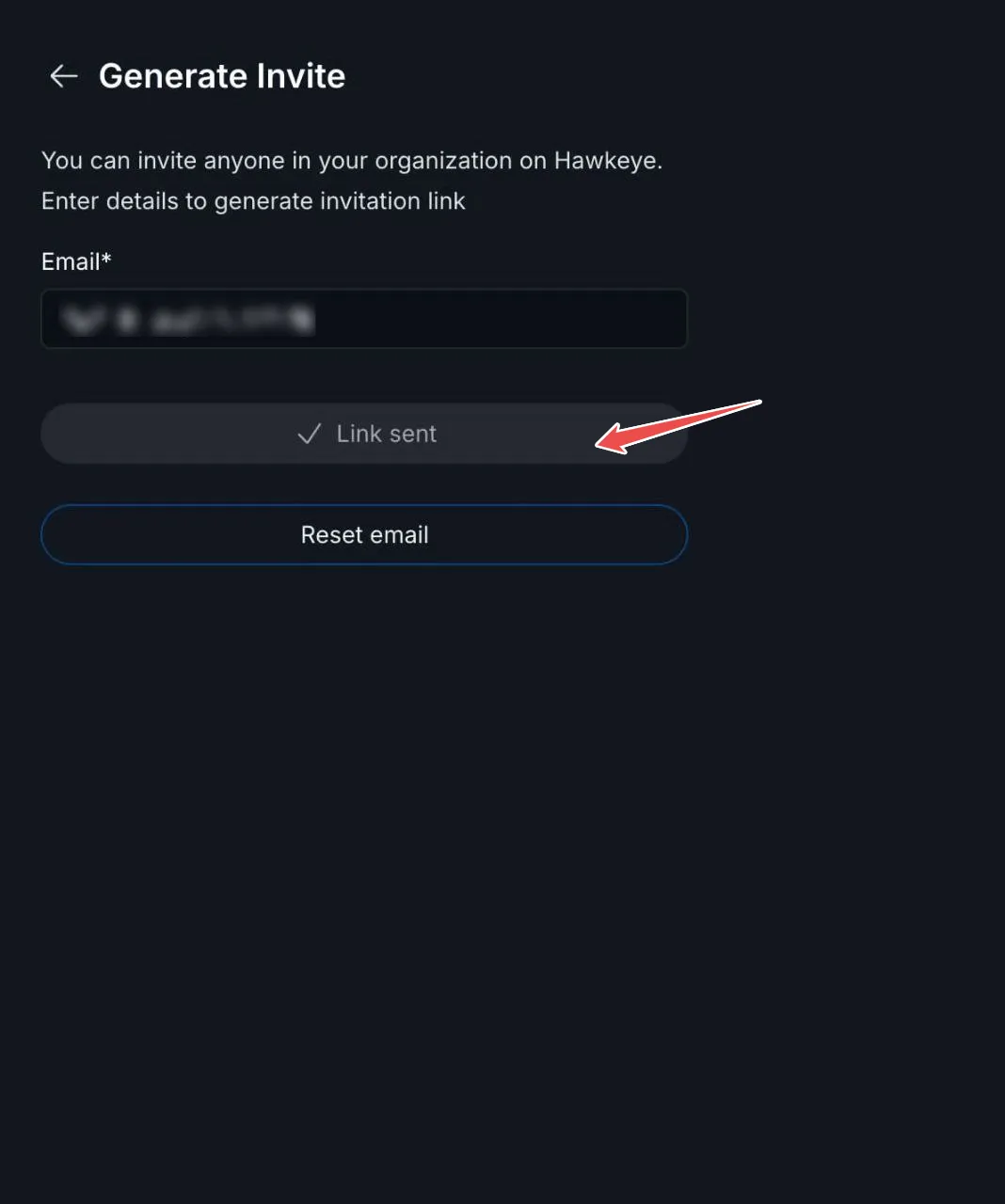
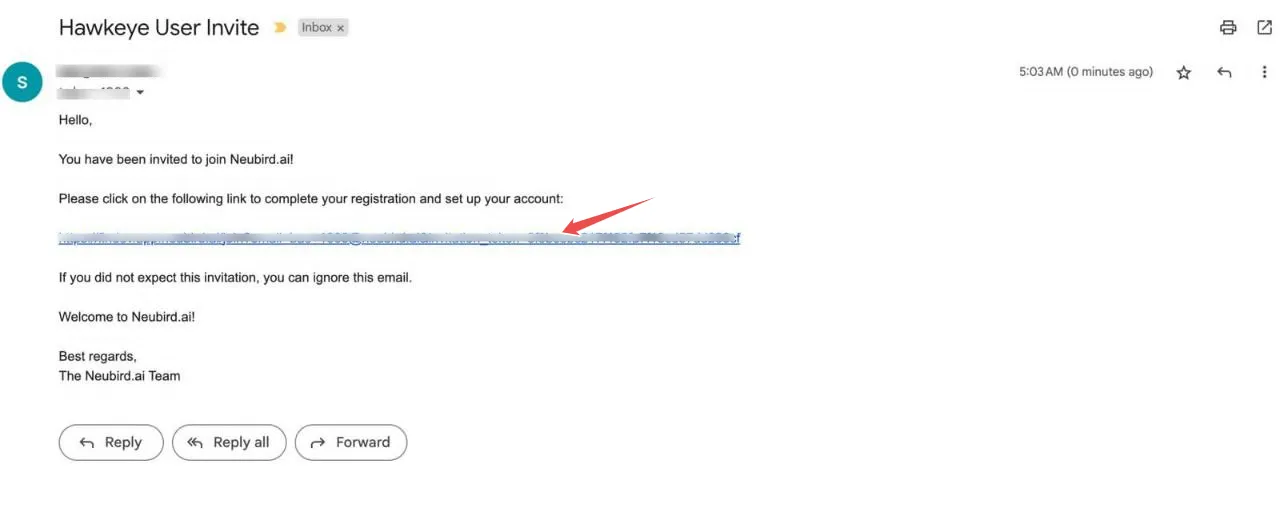
-
Click on the invite link in step 4, and fill the sign up form provided. After filling the required details, click on the blue Join now button to continue.
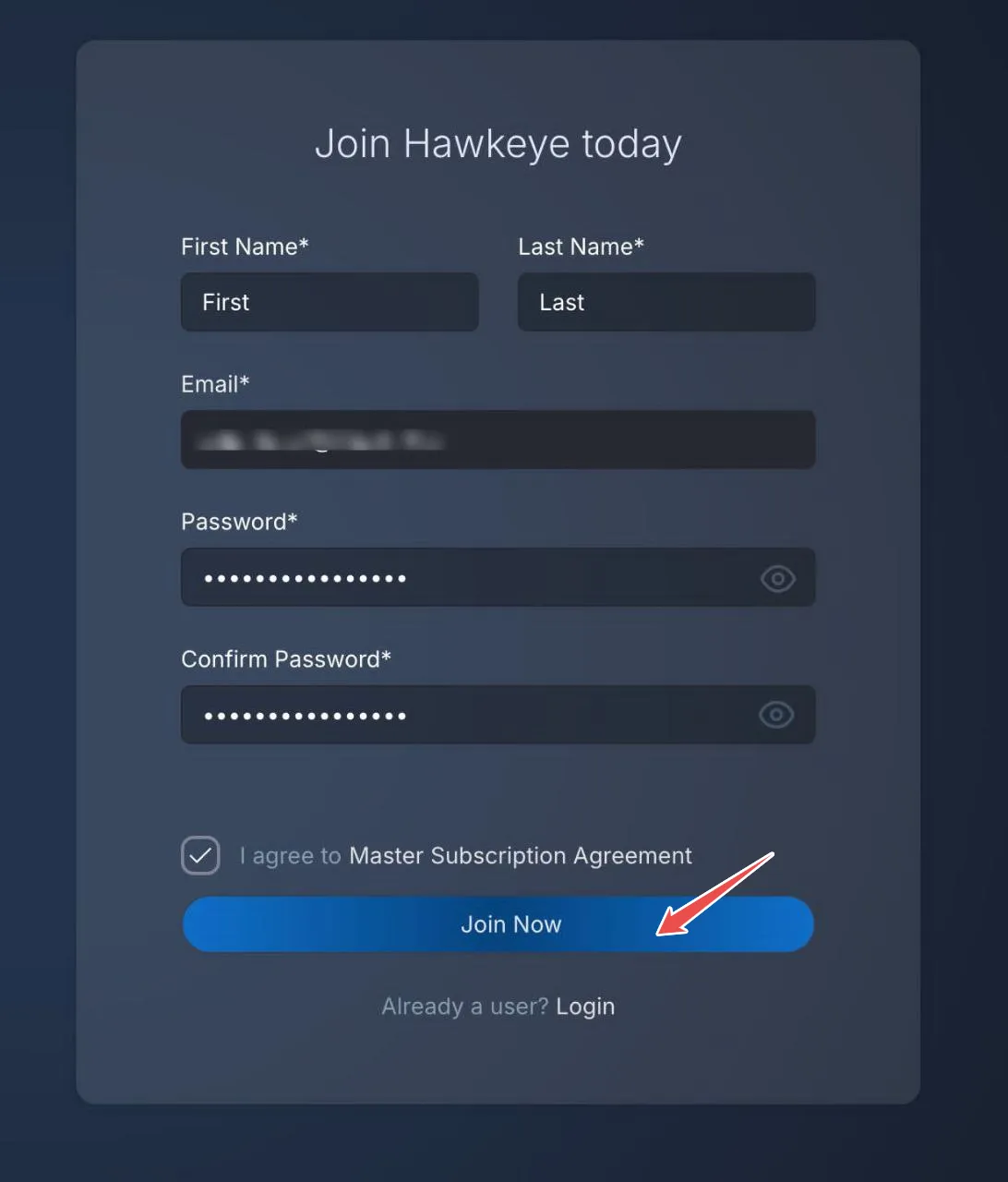
-
You can now login to your newly created Hawkeye account.
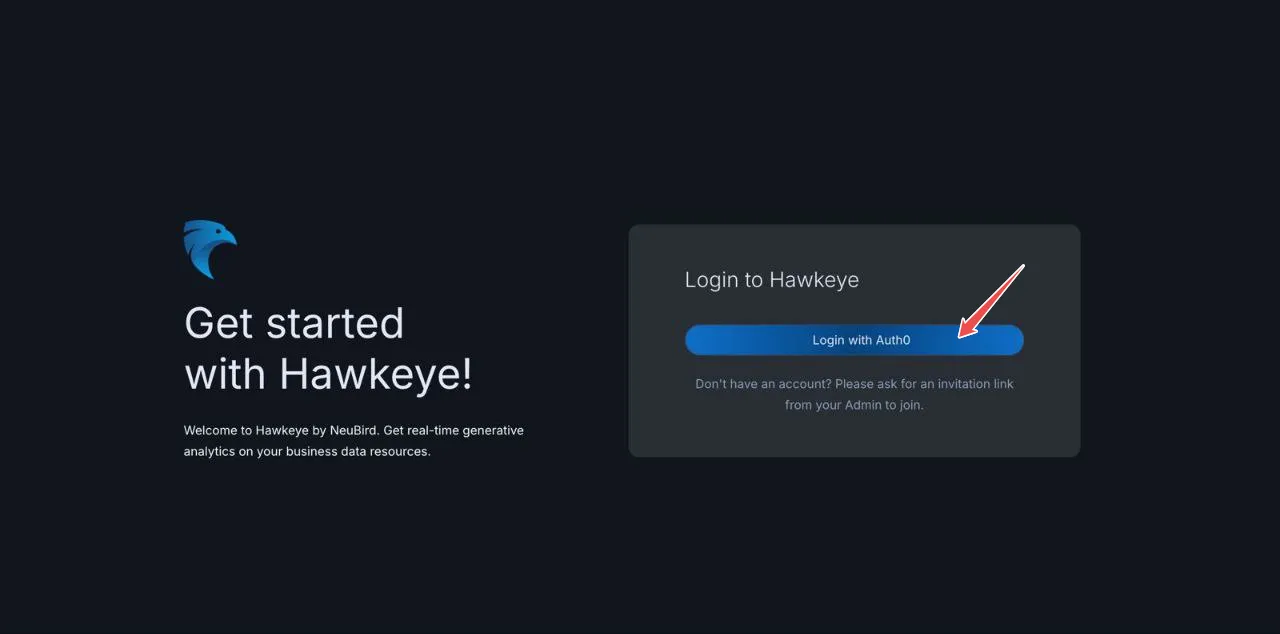
Create a passkey
Passkey provides safer login options to your Hawkeye account. With a passkey, you can login with a finger-print, faceID and with just any device. To create a passkey, please follow the steps below:
-
Once you recieve an invite and have signed-in to your Hawkeye account, you’ll recieve a prompt to create a passkey. Click Create a passkey to continue.
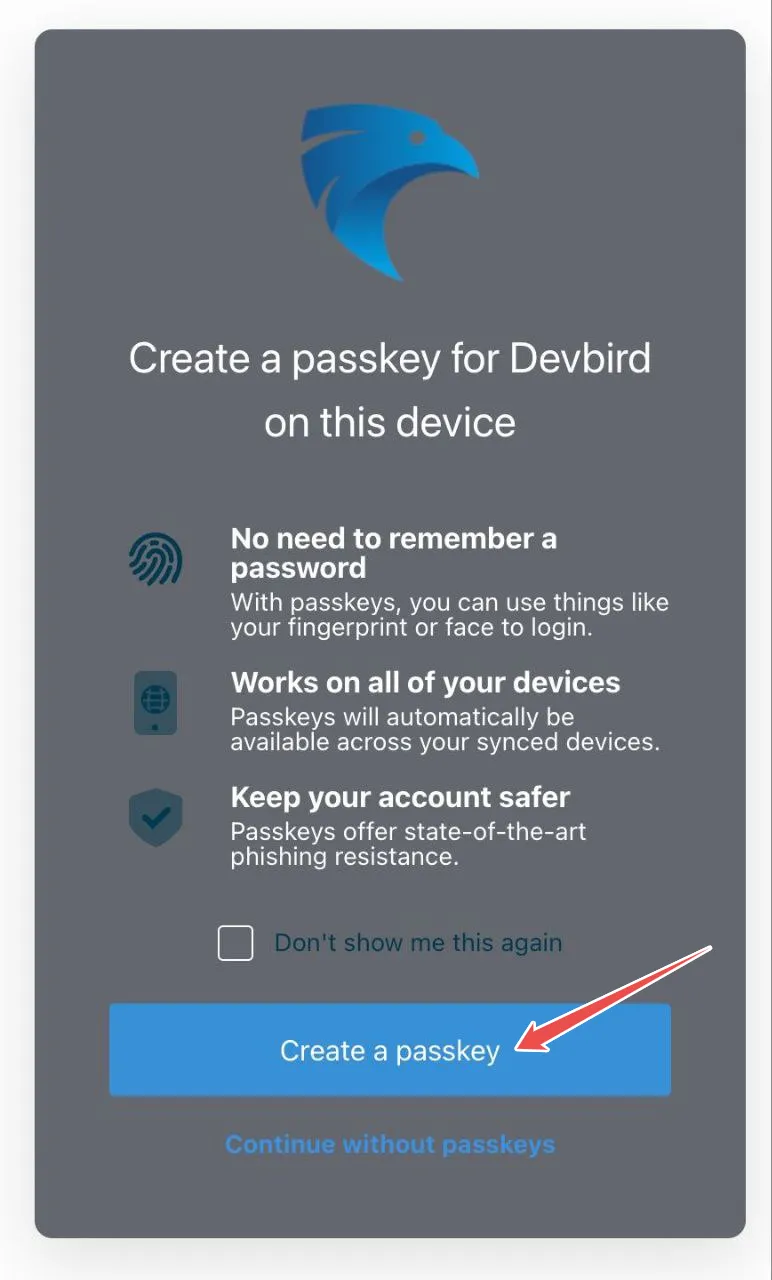
-
Scan the QR code on the screen below using an authenicator app. Then enter the one-time code from the authenicator in the input provided.
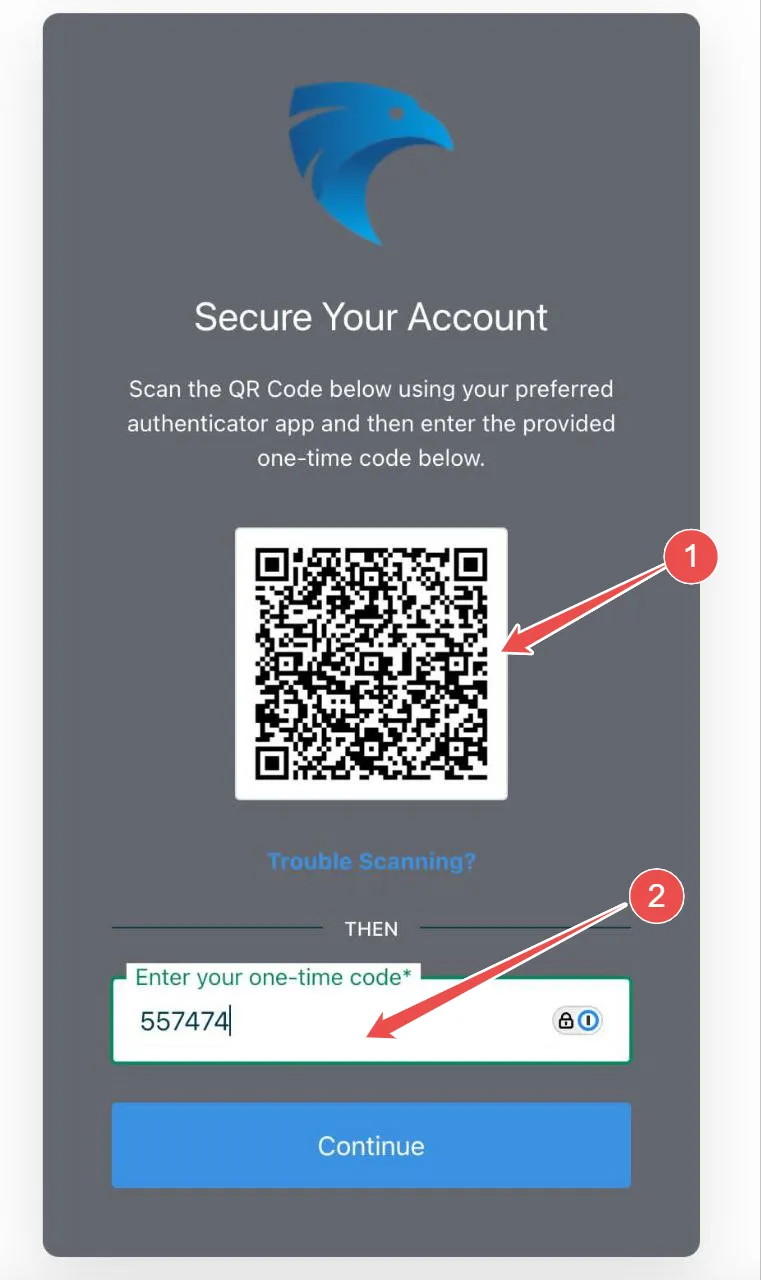
-
Copy and save the code provided. You’ll need it to sign into your Hawkeye account on a different account.
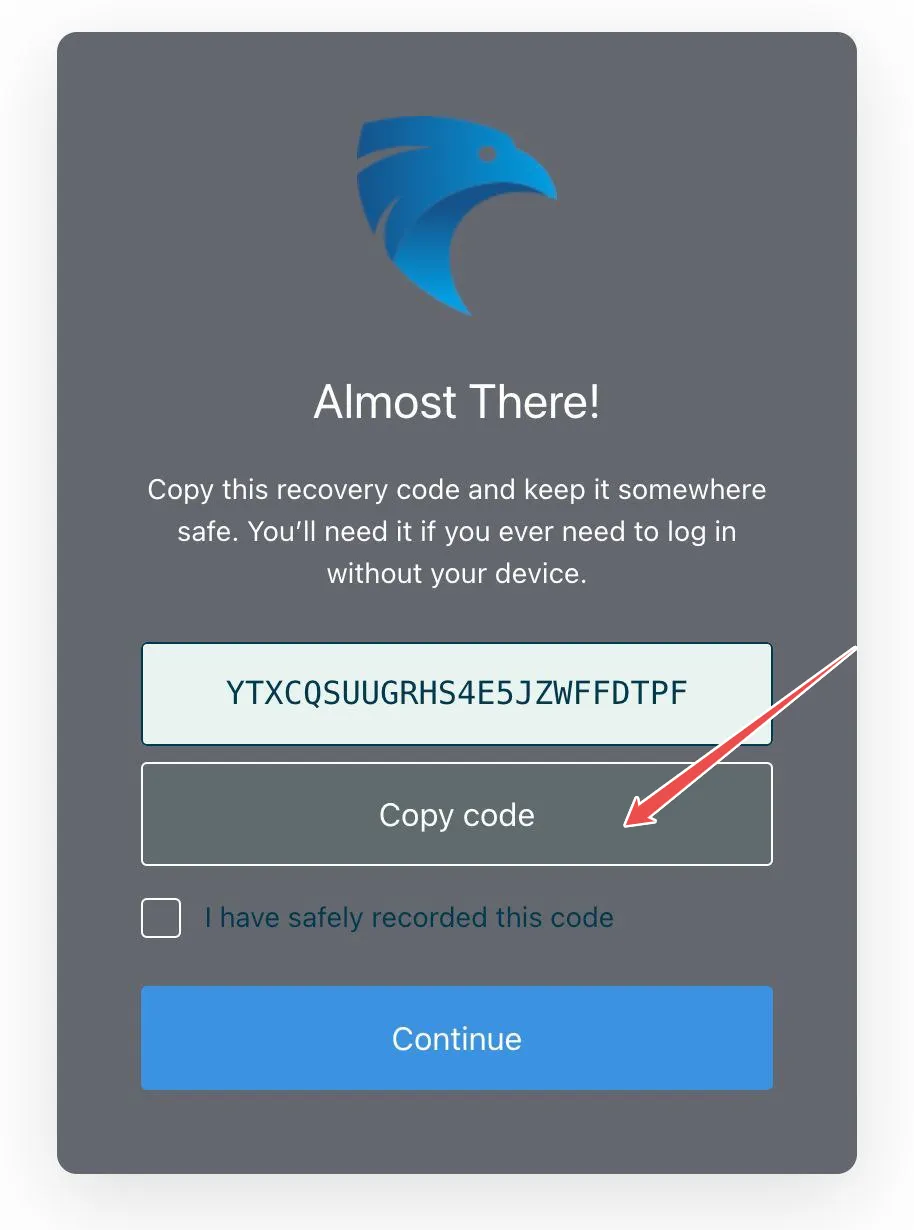
-
Tick the checkbox I have Safely recorded this code to confirm that you have securely saved your passkey. Then click on Continue.
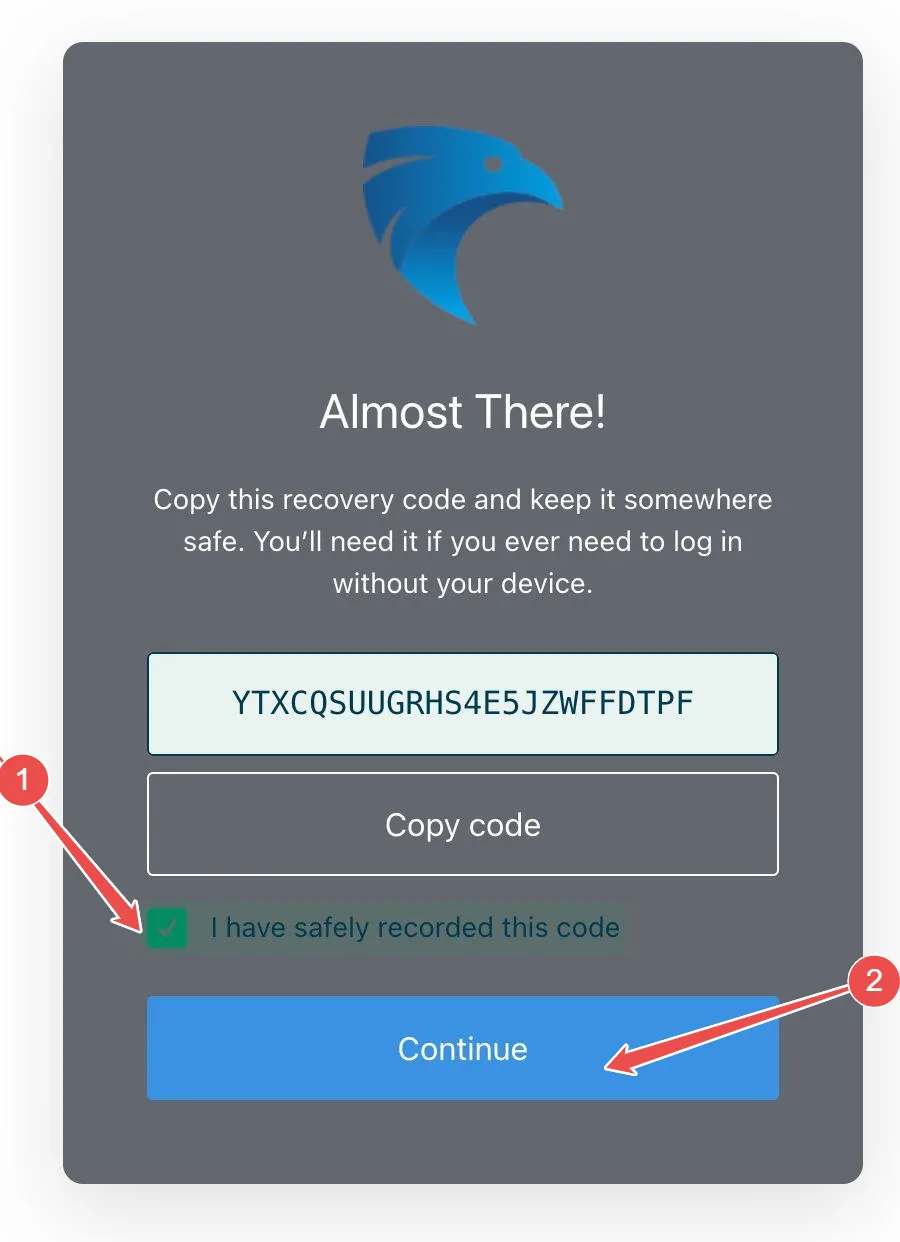
-
You can now log into your Hawkeye account using the Passkey option.